IP Cameras: Locked error message after changing password
If you have changed your IP cameras password and receive a Locked error message on your NVR, it is because your NVR is trying to access the cameras with an older password. When you change your password on your IP camera, update the password information on the NVR as well.
The following instructions require you to access your system using your DVR / NVR and a monitor.
To update your IP camera password on your NVR:
-
Power cycle your IP camera. To power cycle your IP camera, please power it off and disconnect the power source for approximately 5 minutes. Reconnect, and power back on the IP camera.
-
Right-click on the Live View of your NVR to access the Quick Menu, and then click Device Search.
-
Log in to your NVR by entering your login information. Refer to your user manual for your default Username and Password.
-
Click Device Search to search and display IP cameras connected to the local area network (LAN) or NVR in the Remote Device window.
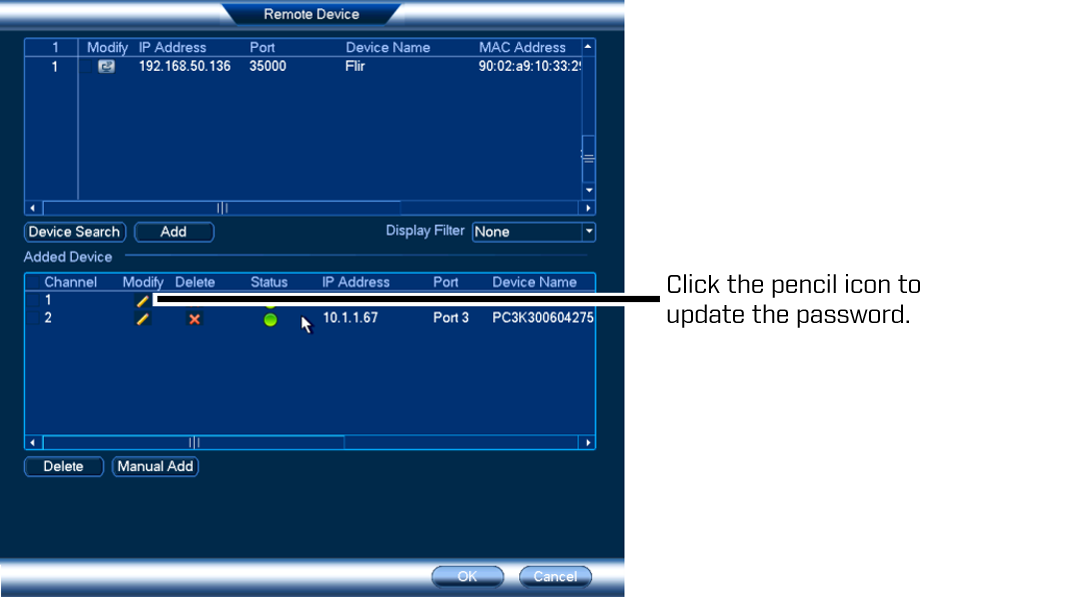
-
Select the camera you want to change the password for, and then click the Modify icon (
 ).
). -
Enter your updated password, and then click OK to save the settings.
RECOMMENDED: If you have power cycled your IP camera(s) and they are still showing a Locked error message, disconnect the camera(s) from power for 24 hours and repeat the steps above. You can also restore the camera to default settings. Refer to your user manual for model specific instructions on how to restore your camera. Click here for downloads and documentation on your product.