Lorex Secure / FLIR Secure App: Navigating the app
You can use the Lorex Secure / FLIR Secure app to add and view HD WiFi cameras remotely.
Prerequisites:
- Install the Lorex Secure app, available for Android on the Google Play Store or iOS (Apple) on the App Store.
OR - Install the FLIR Secure app, available for Android on the Google Play Store or iOS (Apple) on the App Store.
- Ensure you have connected to your DVR / NVR system or HD WiFi camera using the Lorex Secure / FLIR Secure app.
- The following instructions are shown using an Android smartphone. There may be some differences in the user interface when using an iOS (Apple) smartphone or iPad.
Navigating the Lorex Secure / FLIR Secure Home screen:
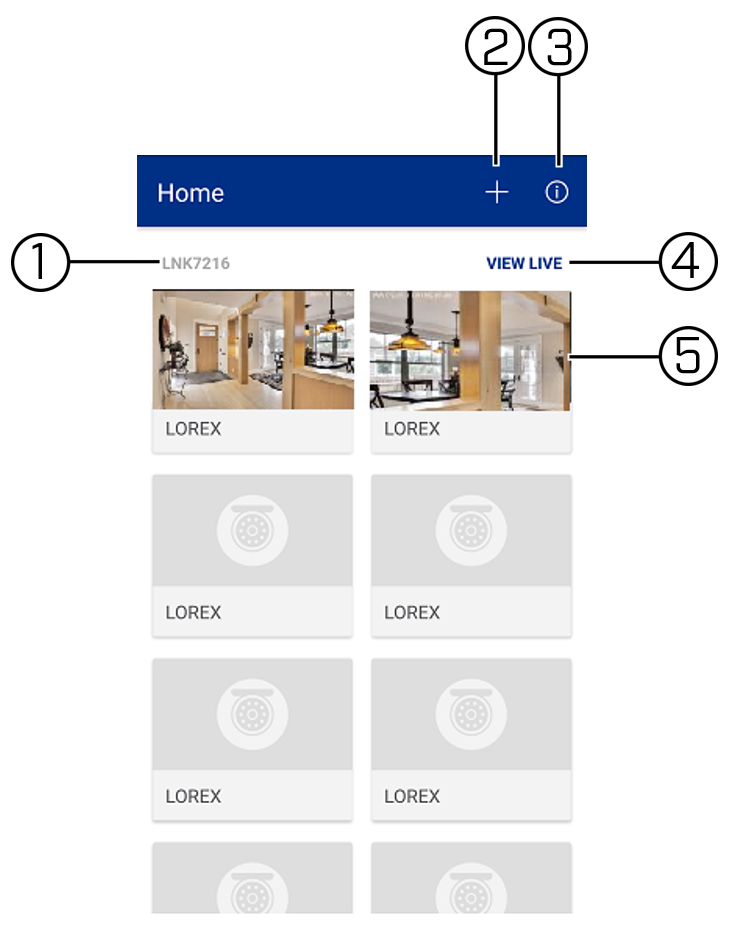
- Device Name / ID: The Device Name / ID is specific to your camera model number.
- Add New Devices: Tap the Plus icon (
 ) to add new cameras or create new groups.
) to add new cameras or create new groups. - Information: Tap the Information icon (
 ) to view the Lorex Secure / FLIR Secure app information. You can also log out by tapping Log Out.
) to view the Lorex Secure / FLIR Secure app information. You can also log out by tapping Log Out. - View Live: Tap to stream live video from all connected cameras. Tap and hold the camera channel for 1 second, then drag the camera channel to rearrange it.
- Camera Channels: Display of all connected cameras.
Navigating the Lorex Secure / FLIR Secure Single-Channel Live View Screen:
-
Tap a camera on the Lorex Secure / FLIR Secure Home Screen to open the Single-Channel Live View screen.
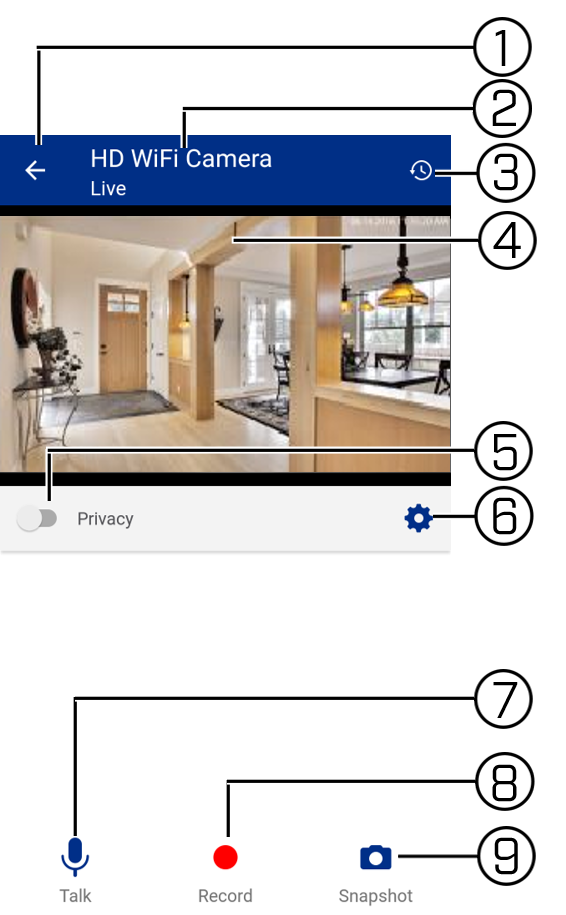
-
Back: Tap to return to the Lorex Secure / FLIR Secure Home Screen.
-
Channel Number / Channel Name: Identifies the camera channel you are viewing.
-
Playback History: Tap to view recorded videos saved on the HD WiFi camera microSD or DVR / NVR hard drive.
-
Live View: Double-tap to zoom in. Turn your smartphone or tablet sideways to view in landscape mode, or hold upright to view in portrait mode.
-
Privacy mode: Tap the slider to turn on Privacy mode.
-
Gear Icon: Tap the Gear icon (
 ) to open channel settings for the selected camera.
) to open channel settings for the selected camera. TIP: You can change the channel name, enable PTZ controls, enable the audio-enabled camera’s microphone, and enable motion detection notifications for the selected channel. Tap Save after making changes. On the channel settings screen, swipe to the bottom of the screen, then tap Device Settings to view and edit your camera information.
-
Talk: Tap to use 2-Way Audio
-
Record: Tap to manually record.
-
Snapshot: When viewing the channel in Live View fullscreen and Quick Playback mode, tap to take a screenshot of the current channel. Your smartphone or tablet must be in portrait mode.
Accessing Application Information
You can tap on the Info icon( ) to access the application information. This gives the following menu options:
) to access the application information. This gives the following menu options:
- Buy Camera or System: Tap to purchase cameras or systems on the website. Only Lorex by FLIR products are available.
- Send Feedback: Tap to email comments or questions.
- Privacy Policy: Tap to view Lorex Secure / FLIR Secure’s Privacy Policy.
- Open Source License: Tap to view the Open Source License being used.
- App Version: Tap to view your version of Lorex / FLIR Secure.
- User Account: Tap for User Account information.
- Logging: Tap to enable / disable logs being sent.
- Log Out: Tap to log out of the Lorex Secure / FLIR Secure app.