LHB Series: Backing up recorded video to a USB flash drive using video clip backup
You can use your LHB Series DVR to back up video recordings to a USB Flash Drive (not included). You can choose the exact section of video recording you want to backup from Playback mode using video clip backup.
Prerequisites:
- To use video clip backup, you must connect a USB flash drive to one of the DVR USB ports.
To use video clip backup:
-
Open the Playback menu:
- Click the Playback icon (
 ) on the taskbar.
) on the taskbar.
OR - Right-click on the Live View, and then click Playback.
- Click the Playback icon (
-
Locate the video to be backed up. In the calendar on the left-side of the screen, select the date to search for video recordings.
-
Check the channels to search for recordings.
-
Click the Search icon (
 ) to search for recordings. Recordings that fit your search criteria appear.
) to search for recordings. Recordings that fit your search criteria appear. -
Select the recorded video and click the Playback icon (
 ) or double-click the recorded video to begin playback.
) or double-click the recorded video to begin playback. -
Click the Clip icon (
 ) to begin the video clip at the current playback time. The Clip icon (
) to begin the video clip at the current playback time. The Clip icon ( ) will change to a Save icon (
) will change to a Save icon ( ). A red arrow on the timeline indicates your start time.
). A red arrow on the timeline indicates your start time. -
Select an ending time for the backup file:
-
Let the video play until the desired end time, then click the Save icon (
 ).
).
OR -
Click the desired end time on the video timeline, then click the Save icon (
 ). A second red arrow appears on the timeline to show you the full duration of your backup file.
). A second red arrow appears on the timeline to show you the full duration of your backup file. 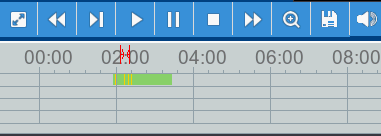
-
-
Select a file type for your backup files.
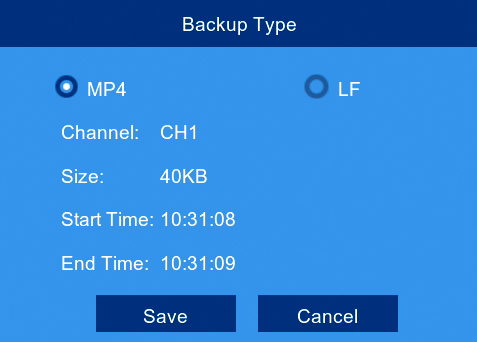
-
Click Save to open the backup drive menu.
-
Select the folder you want the backup files to be saved in.
-
Click OK to begin backup.
Once you have backed up your files, you can view them on your PC / Mac.