Lorex Cirrus App - Overview
The following article provides an overview of the main functions in Lorex Cirrus app.
Main menu
Launch the Lorex Cirrus app, then tap the ![]() icon to access the main menu.
icon to access the main menu.
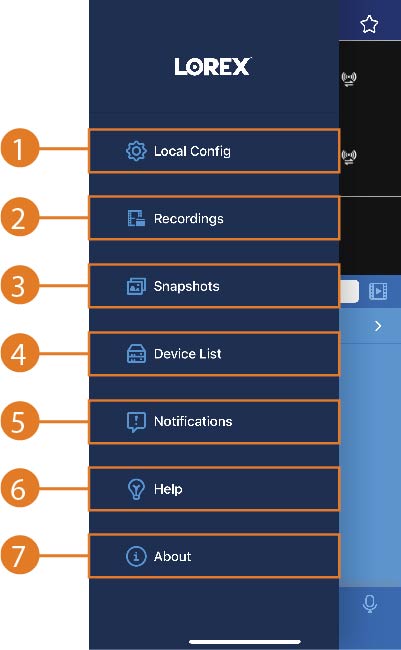
-
Local Configuration: Tap to access app settings. Configure the following settings as needed:
-
Passcode Protection: Password protection enables a password whenever you launch the Lorex Cirrus app. Tap
 , then follow the prompts to enable / disable password protection. Tip: Once password protection is enabled, close and reopen the app to apply the changes.
, then follow the prompts to enable / disable password protection. Tip: Once password protection is enabled, close and reopen the app to apply the changes. -
Live video quality in full-screen mode: Tap to select the quality of the streaming video quality.
-
Video Aspect Ratio: Tap to configure the video aspect ratio.
-
Prevent automatic lock screen: Tap
 to enable / disable the automatic lock screen.
to enable / disable the automatic lock screen.
-
-
Recordings: Tap to view saved recordings. Refer to the article Lorex Cirrus app - View saved snapshots and videos, for more information.
-
Snapshots: Tap to view saved snapshots. Refer to the article Lorex Cirrus app - View saved snapshots and videos, for more information.
-
Device List: Tap to view the device list and device QR codes. From this screen you can configure settings for the listed devices.
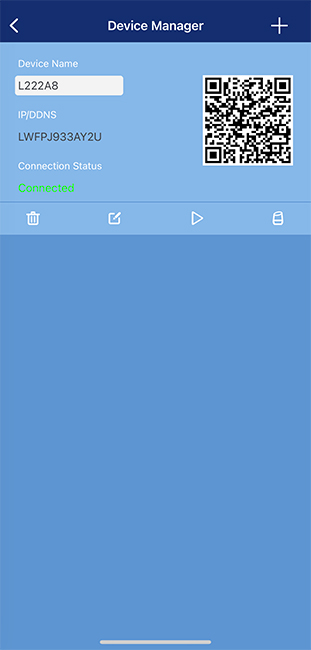
- Tap
 to delete the device.
to delete the device. - Tap
 to edit the device information including the password. Refer to the article, "Lorex Cirrus app - Configuring settings, for more information.
to edit the device information including the password. Refer to the article, "Lorex Cirrus app - Configuring settings, for more information. - Tap
 to go to the device's Live View.
to go to the device's Live View. - Tap
 to link Google Home or Amazon Alexa. Follow the in-app prompts to complete the setup.
to link Google Home or Amazon Alexa. Follow the in-app prompts to complete the setup.
See the Smart Home: Connect Lorex Cirrus devices to Amazon Alexa article, for more information about linking Amazon Alexa.
See the Smart Home: Connect Lorex Cirrus devices to Google Home article, for more information about linking Google Home.
-
Notifications: Tap to view your push notifications. Refer to the article, "Lorex Cirrus app - Push notifications," for more information.
-
Help: Tap to open a walkthrough of the Lorex Cirrus app screens.
-
About: Tap to access the following in-app features.
- Share App: Tap to view and share the app's QR code.
- Rate the App: Tap to provide a review for the Lorex Cirrus app. Note: When you tap Rate App you will be redirected to the App store or the Google Play Store.
- Contact us: Tap to provide your feedback directly to Lorex.
- Privacy Policy: Tap to view the Privacy Policy.
Lorex Cirrus app - Live View
The Lorex Cirrus app will show the live view by default for a specific device. You can use the Lorex Cirrus app in portrait and landscape mode.
Overview
The following section details the Live View features.
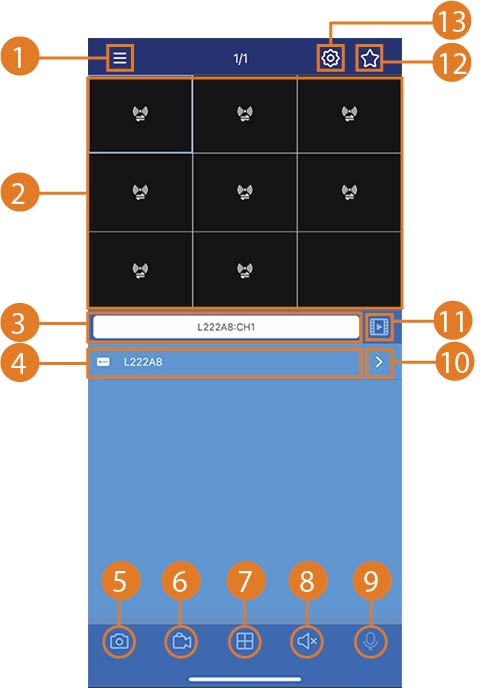
-
Main Menu: Tap for main menu options.
-
Display area: Displays the Live View of channels for a specific device.
- Double-tap to open a channel in full screen mode. Tap again to return to multi-view.
- Swipe left or right to view different channels.
- To delete a channel, tap and hold a channel then drag it to the
 icon at the top of screen.
icon at the top of screen.
-
Name display: Displays the current device and channel name.
-
Device Name: Displays the device name.
- Tap to play all channels.
- Tap and hold to modify the device name.
-
Snapshot: Tap a specific channel from the Display area, then tap
 to take a snapshot. Refer to the article "Lorex Cirrus app - View saved snapshots and videos," for more details.
to take a snapshot. Refer to the article "Lorex Cirrus app - View saved snapshots and videos," for more details. -
Manual Record: Tap a specific channel from the Display area, then tap
 to start a recording. Tap
to start a recording. Tap  again to stop the recording. Refer to the article "Lorex Cirrus app - Viewing Saved Snapshots and Videos," for more details.
again to stop the recording. Refer to the article "Lorex Cirrus app - Viewing Saved Snapshots and Videos," for more details. -
Split-screen: Tap to view and select the split-screen layout.
-
Audio: Tap to mute / un-mute audio coming from the camera (must have an audio enabled-camera or a self-powered microphone connected to the camera).
Note: Camera audio is disabled by default. Enable camera audio through your recorder before attempting to enabling audio using the Lorex Cirrus app.
-
Microphone: Tap to activate the intercom to the camera (audio-enabled cameras only; must have amplifier or speakers connected to the camera or a camera which supports 2–way audio).
-
Arrow: Tap to view all the channels for a device. Tap a specific channel to start live view.
-
Playback: Tap to access playback recordings. Refer to the article "Lorex Cirrus app - Playback," for more details.
-
Favorite Group: You can create groups and add your favorite channels from multiple devices to the group. Tap to create a group then add channels.
-
Settings: Tap to configure settings for a selected channel. Refer to the article "Lorex Cirrus app - Configuring settings," for more details.
Single Channel View
In the single channel view you can quickly change the device video quality, open the PTZ controls (PTZ camera required), and enable / disable the siren or the warning light.
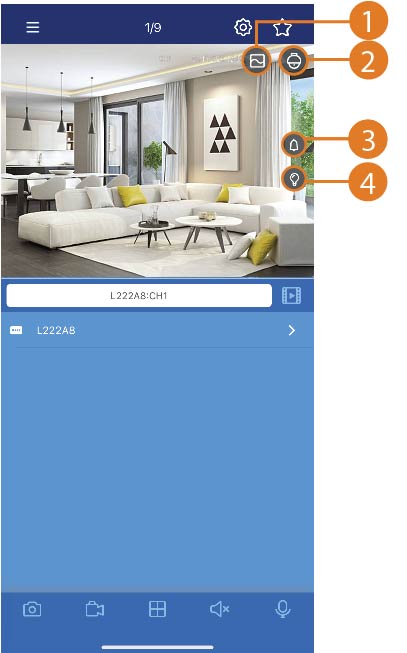
- Video Quality: Tap to select the video streaming quality for a specific channel.
- PTZ Control (Pan-Tilt-Zoom cameras only.): Tap to open / close PTZ controls.
- Siren: Tap to enable / disable the siren.
- Warning light: Tap to enable / disable the warning light.