< Back to list
Lorex Cirrus App - Playback
You can access recorded video on your system using the Lorex Cirrus app.
To access playback:
- From the live view, choose a channel in the display view.
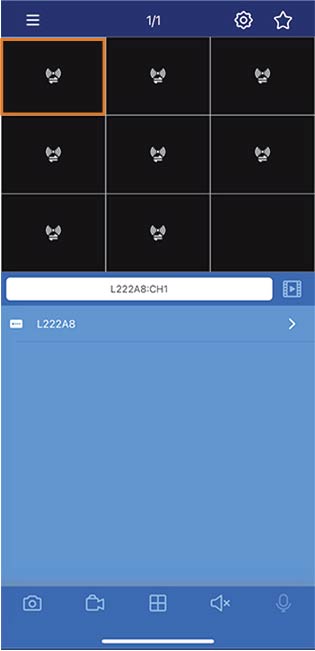
- Tap
 to access the channel's playback screen.
to access the channel's playback screen.
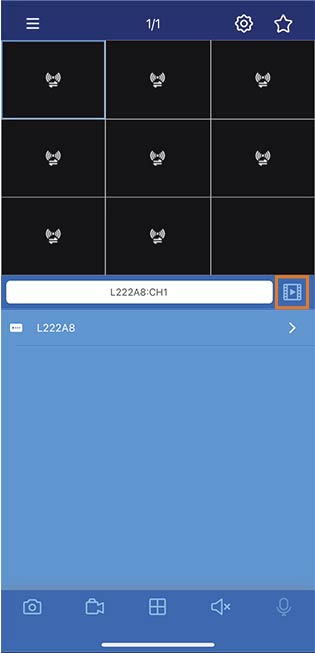
Playback Overview
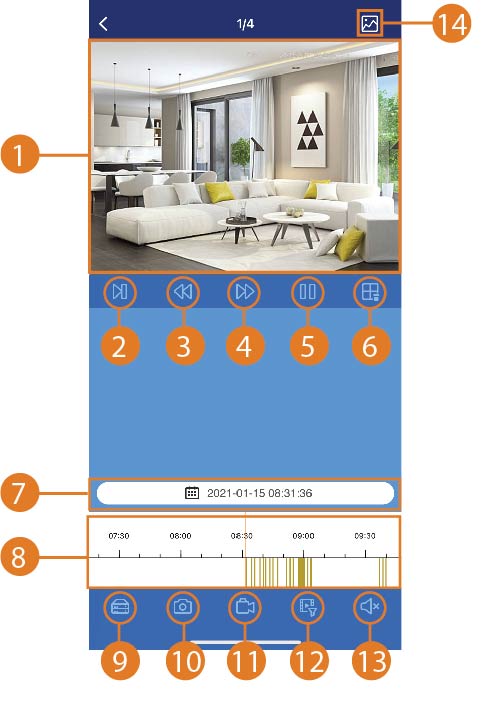
- Display Area: Double-tap to open a single channel in full-screen. Swipe left and right to switch to a different channel.
- Frame-by-Frame: Tap to play frame by frame.
- Slow: Play the recording slower.
- Fast: Play the recording faster.
- Play / Pause: Press to play / pause the recording.
- Close All: Tap to stop all the playback recordings.
- Date: Tap to open the playback calendar.
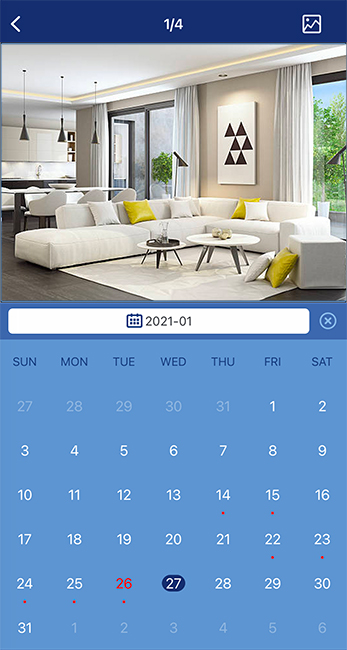
- Swipe left and right to change the month.
- The red date indicates the current date.
- Red dots below dates indicate days with playback recordings.
- Tap a date with a red dot to quickly play the playback recording.
- Tap the
 icon to close the calendar and return the playback screen.
icon to close the calendar and return the playback screen.
- Timeline: Shows the length of the recording. Swipe left or right to select the time you wish to view.
- Pinch to zoom in and out of the timeline.
- Swipe with one finger to navigate through the timeline events.
- Highlighted areas on the timeline indicates a playback recording.
- Different playback colors indicate different motion events:
- Green: Continuous / manual
- Blue: Alarm
- Yellow: Motion
- Light blue: Person
- Channel List: Tap to open the device's channel list and select a channel. Tap the
 icon again to minimize the channel list.
icon again to minimize the channel list. - Snapshot: Tap to take a snapshot from the selected camera. Refer to the article "Lorex Cirrus app - View saved snapshots and videos" article, for more information.
- Manual Record: Tap to start / stop manual recording. Refer to the article "Lorex Cirrus app - View saved snapshots and videos" article, for more information.
- Playback Type: Tap to open a list of playback types, then tap to select a specific playback type:
- All
- Continuous / Manual
- Alarm
- Motion
- Person
- Audio: Tap to mute / unmute audio coming from the camera (audio-enabled cameras only; must have self-powered microphone connected to the camera).
- Thumbnail: Tap to view a collection of playback thumbnails. Tap the thumbnails to go to a specific playback recording.