Error Message: FLIR Cloud Client software - Offline error
FLIR Cloud Client software will take up to 60 seconds before it connects and displays as online. If after 60 seconds you are still seeing an Offline error message, there may be issues with your DVR / NVR internal settings or network settings. Start by checking your log in information.
The following instructions require you to access your system using your DVR / NVR and a monitor.
To check your log in information:
- Ensure you are entering the correct username, and password for your DVR / NVR system. If the administrator username and password have not been updated, refer to your user manual for the default log in information. Click here for downloads and documentation for your product.
- Make sure that you use a 6 character password. If the password has more than six characters, only enter the first six characters of your password.
If these steps are not successful, check your Internet connection.
To check your Internet connection:
-
Connect your DVR / NVR to your Internet router using an Ethernet cable.
-
Power cycle your DVR / NVR system. To power cycle your DVR / NVR system, please power it off (if applicable) and disconnect the power source for approximately 30 seconds. Reconnect, and power up the DVR / NVR.
-
Run a speed test to ensure that your Internet upload speed meets the minimum requirements of 1.2-1.5 Mbps. Contact your Internet service provider (ISP) for details.
REMINDER: If the upload speed is less than 1.5 Mbps, set up port forwarding and Dynamic Domain Name System (DDNS). Click here for instructions on how to set up port forwarding.
-
If you are using device ID to connect remotely to your DVR / NVR system, set up port forwarding and test the connection from another computer, smartphone, or tablet using the external IP address. If the system connects successfully using the external IP, proceed with the DDNS set up and connection steps, as there may be an error occurring with the Device ID.
-
Restore your DVR / NVR to default settings and test with the device ID once more.
If you have verified your Internet connection and you are still receiving an Offline error, check your image quality settings. Reducing the image quality settings for the substream feed will enable faster video streaming over an Internet connection. This can improve the performance and reliability of your Internet connection and allow your cameras to show online.
To reduce substream image quality settings:
-
Right-click on the Live View to access the Quick Menu.
-
Click Main Menu, and then click the Camera icon (
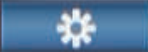 ).
). -
Click Recording, then click the Recording tab.
-
Decrease your substream quality settings.
IMPORTANT: Use the right column of drop-down menus displayed under Sub Stream 1 to configure substream image quality settings. Substream settings are set to lower quality by default. Reducing these settings further may interfere with the ability to see details in the Live View.
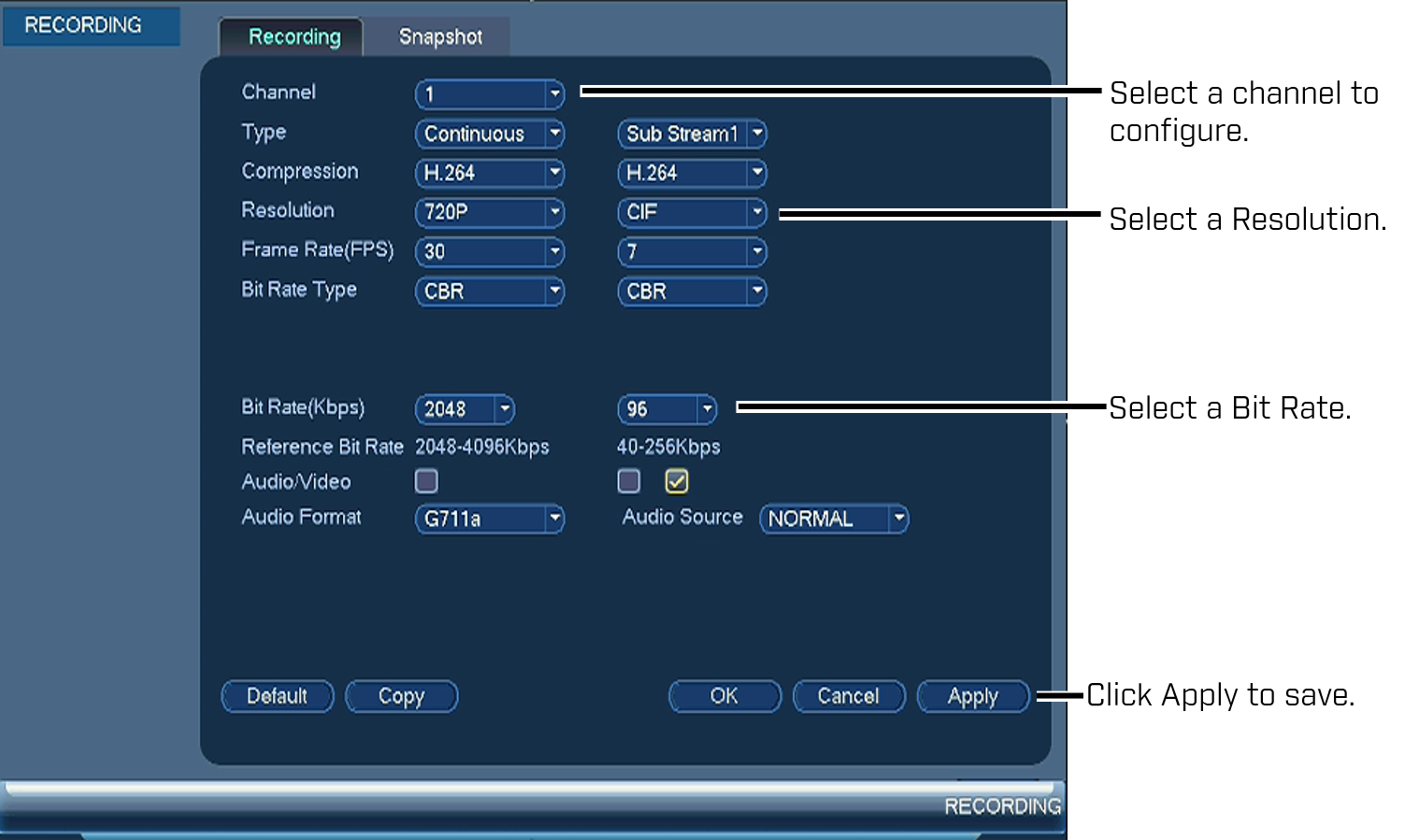
-
Click Apply to save settings, and then click OK to exit.