Lorex ECO Stratus Client Software: Installation and setup on PC / Mac
Lorex ECO Stratus Client software for PC / Mac allows remote access to ECO Series DVR systems.
Prerequisites:
- Download and install the Lorex ECO Stratus Client software for PC / Mac. Click here for more information on locating software downloads.
- Ensure you have the device ID / IP address and the Client Port value of the DVR. Click here for details on how to access system information on the ECO Series DVR system.
- The following instructions require you to access your system using the Lorex ECO Stratus Client software and a PC / Mac. The following procedures are based on the Windows 10 operating system To set up Lorex ECO Stratus Client:
-
Launch the Lorex ECO Stratus Client software on your computer to open the User login window.
-
In the Login Type drop-down menu, select the Device ID or IP / Domain, and then enter your device ID or IP address.
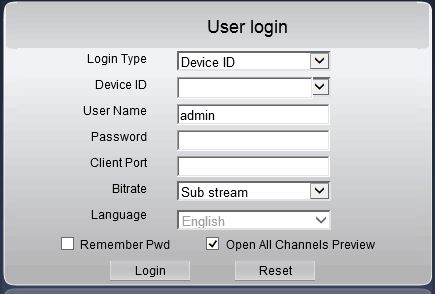
REMINDER: If you are not able to connect to your DVR using the device ID on the same network, you may be experiencing a NAT Loopback issue. Routers recognize and connect to devices via IP address. To connect your system from the same network, use the IP address of the DVR.
-
Enter the User Name. Refer to your user manual for your default username if necessary.
-
Enter the Password. Refer to your user manual for your default password if necessary.
-
Enter the Client Port value (default: 9000).
-
In the Bitrate drop-down menu, select Substream or Mainstream.
REMINDER: Substream displays camera feeds using a lower resolution than mainstream.
-
Click Login to open the Live View window.
Lorex ECO Stratus Client Software Window Options:
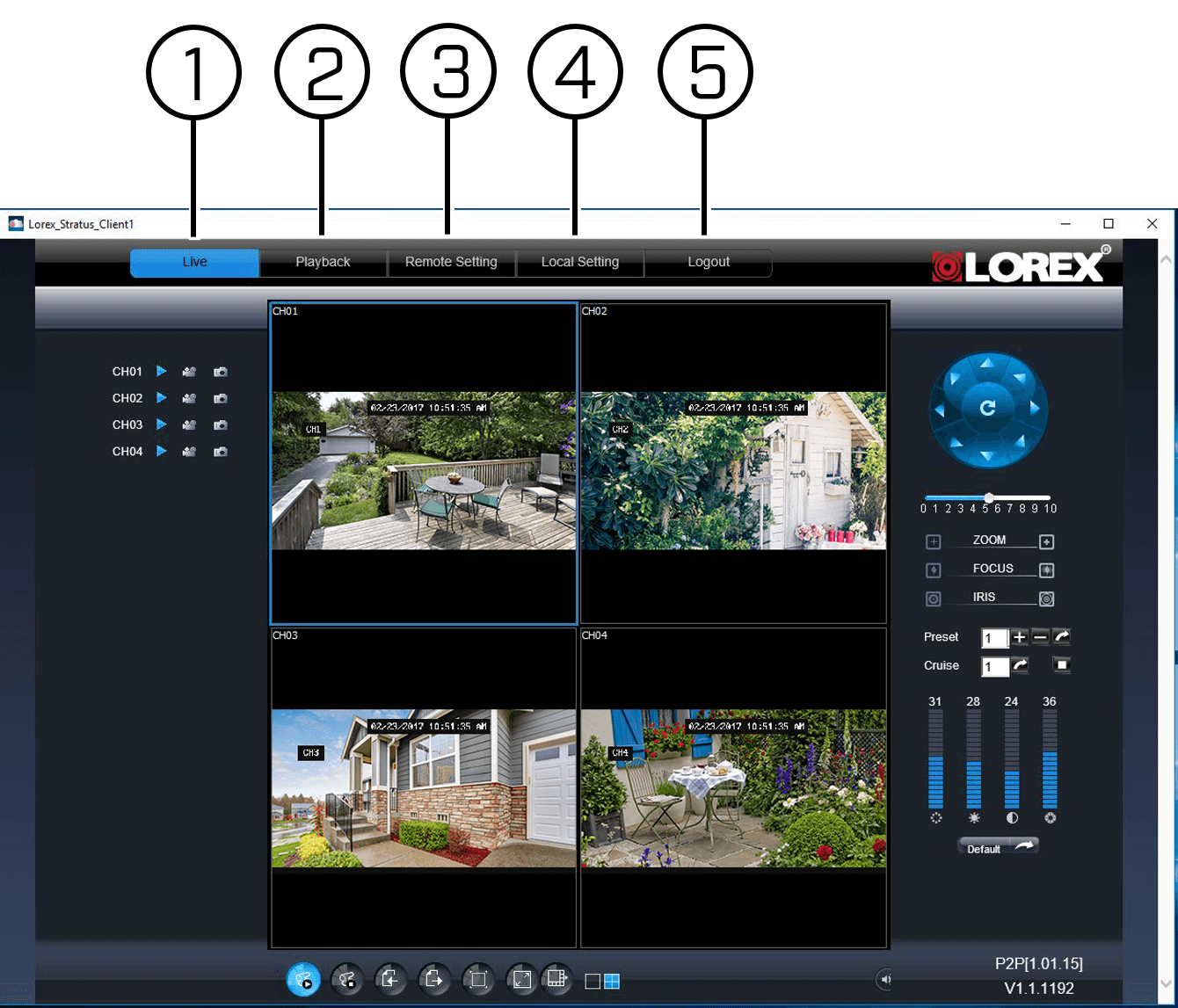
- Live View: View your live camera feeds.
- Playback: View recorded video on your DVR.
- Remote Setting: Access your system settings and configurations, recording schedules, passwords, date, and time.
- Local Setting: Set your record path, download path, and snapshot path.
- Logout: Click to log out of your software.