The D861, * D862, *D871 series recorder is equipped with face recognition. You can configure the system to detect faces and respond with various actions.
To configure face recognition:
Step 1. From the Live View display, right-click to open the Quick Menu, then click Main Menu.
Step 2. Click EVENTS, then click the Face Recognition tab on the side panel.
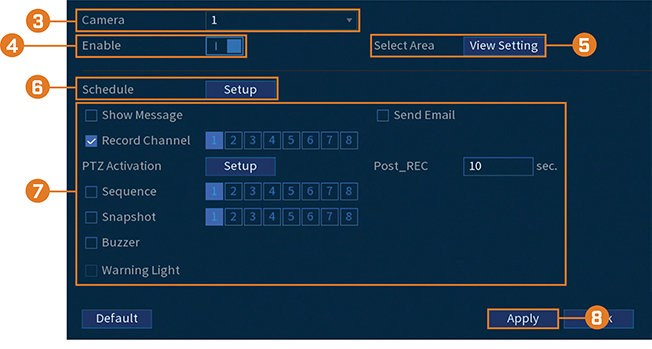
Step 3. Select a camera to configure face recognition for.
Step 4. Click to enable / disable face recognition on the selected channel.
Step 5. Click Setup next to Schedule to choose which days and times of the week to enable face recognition:
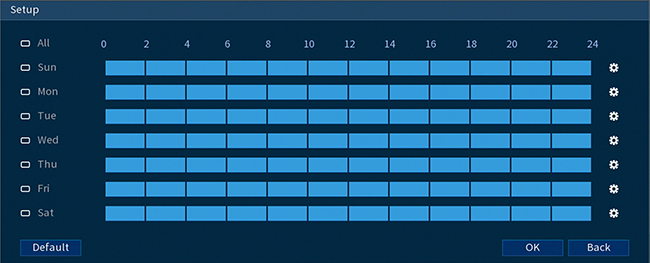
- Click or click-and-drag along the each of the blue timelines to quickly add or remove time from each day's schedule in 15minute segments.
- Select 2 or more the days to link schedules. This allows you to quickly change multiple schedules at once.
- To make fine adjustments to a schedule, click settings. This will allow you to set exact start and end times for a schedule.
Step 6. Click Setup next to Target Face Database. * Check the box next to the face database that you want to use for Face Recognition. * Click OK.
Step 7. Click to enable Unfamiliar Face Alarm. Setup alarms if a face has been detected that has not been added to the face database (also labeled stranger in AI mode).
Step 8. Click the icon under modify to adjust the Similarity value. * Enter a value for the Similarity from 1% being the lowest to 100% being the highest. * Click OK.
Step 9. Click the icon under Parameters to set the alarms for face recognition.
Step 10. Click Apply to save all changes.
Congratulations! You have successfully configured face recognition on your D861 Series recorder.
How to create a face database?
To build a face database, you can create a face database list and add faces to each database from a USB drive or live captured faces in AI mode.
To create a database:
Step 1. From the Live View display, right-click to open the Quick Menu, then click Main Menu.
Step 2. Click EVENTS, then click the Face Database tab on the side panel.
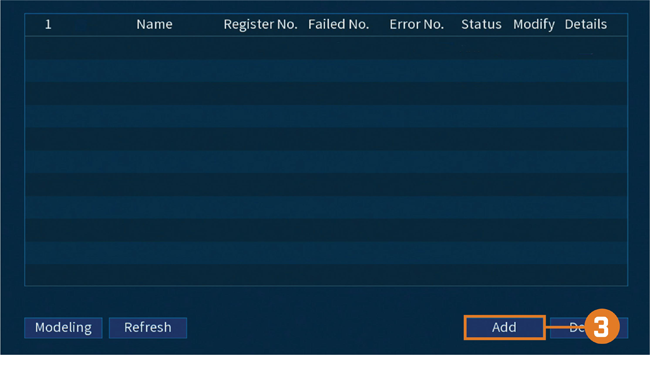
Step 3. Click Add in the bottom right of the screen to add a new database.
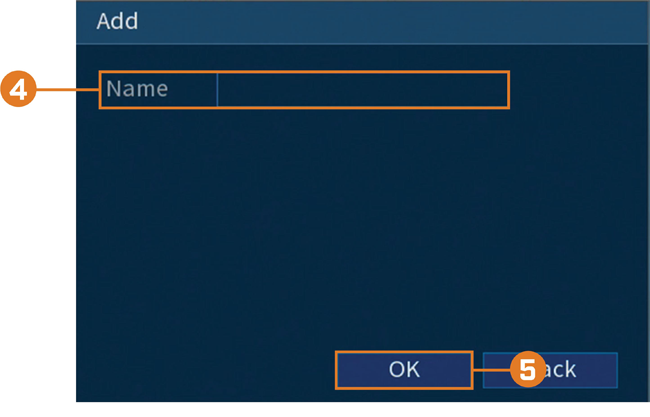
Step 4. Enter a name for the database.
Step 5. Click OK.
The created database will appear in the face database list.
How to add a face to the database by USB?
To add a face to the face database:
Step 1. From the Live View display, right-click to open the Quick Menu, then click Main Menu.
Step 2. Click EVENTS, then click the Face Database tab on the side panel.
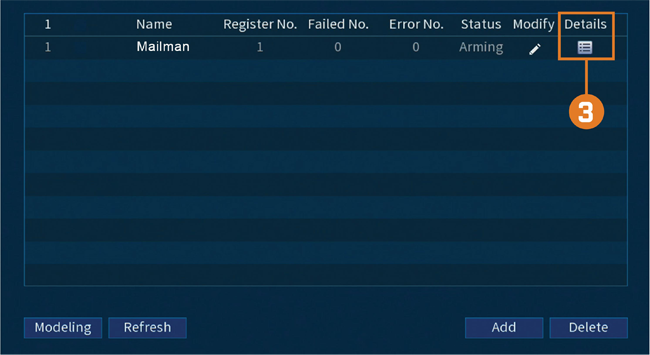
Step 3. Select a database from the list and click the details icon to configure.
Step 4. Click Register to add a face to the database. The USB drive will automatically load.
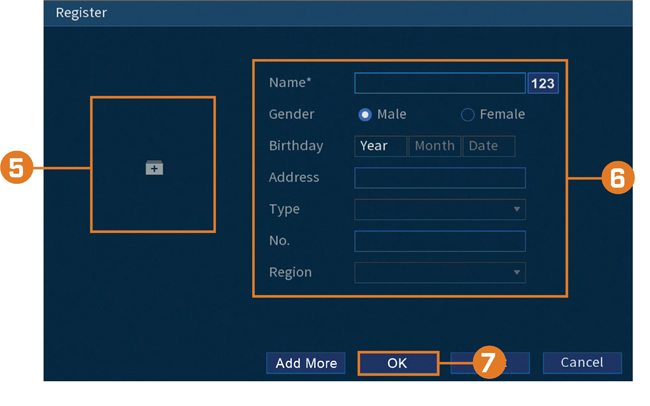
Step 5. Click + to upload a new face image.
Step 6. Use the Register window to add additional information to the face entry, including name and gender.
Step 7. Click OK to save.
The added face will appear in the face database.
Add by USB Drive (Batch Add)
Face pictures can also be imported in batches which is useful when adding a large number of faces at one time.
Add Captured Faces
You can add images to build the face database by using images that have been captured in AI mode.
NOTE: To capture faces using Face Detection, AI mode must be enabled in Live View. From the Live View display, right-click Quick Menu and hover over the Live View option. Click on AI mode to enable.
How to add a face captured by AI mode?
To add a face captured by AI mode:
Step 1. From the Live View display, AI mode will display recently captured faces on the right side of the screen.
Step 2. Double-click on the face that you want to add.
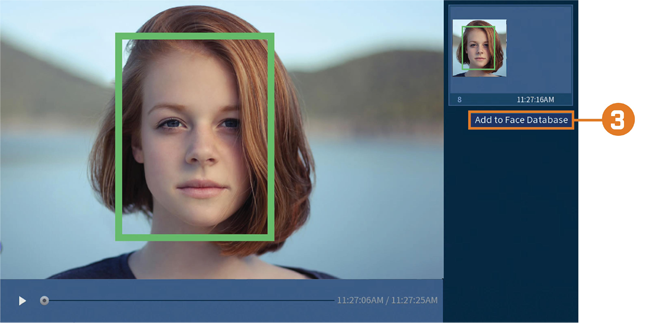
Step 3. Click the button Add to Face Database for the register window to appear.
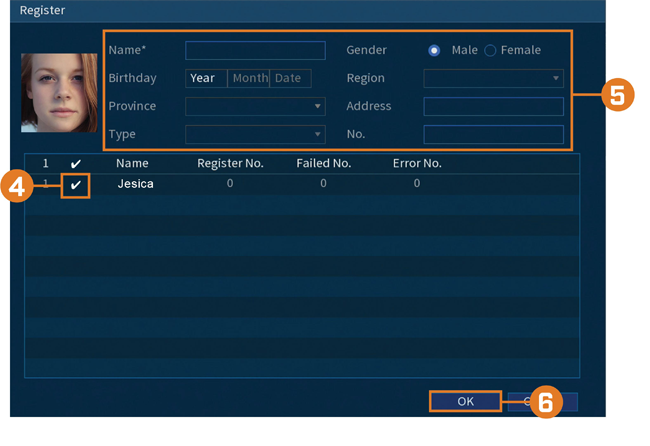
Step 4. Check the box next to the database that you want to add the face to.
Step 5. Add additional details for the face entry including a name.
Step 6. Click OK to save. The added face will appear in the face database.
Was this article helpful?
That’s Great!
Thank you for your feedback
We're sorry this article wasn't helpful.
Your feedback helps us improve our support experience.
Feedback sent
We appreciate your effort and will try to fix the article
