You can access recorded video on your system using the Lorex Cirrus app.
To access playback:
From the live view, choose a channel in the display view.
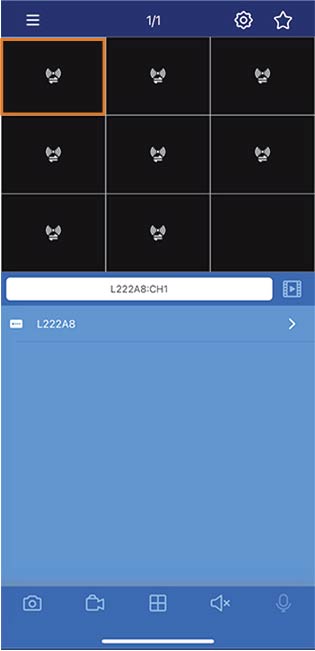
Tap
 to access the channel's playback screen.
to access the channel's playback screen.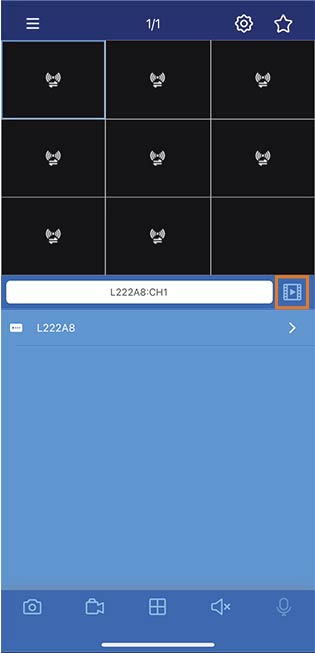
Playback Overview
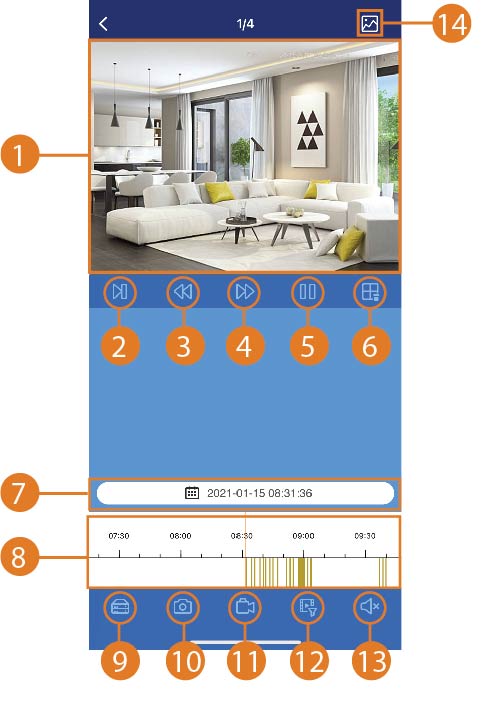
- Display Area: Double-tap to open a single channel in full-screen. Swipe left and right to switch to a different channel.
- Frame-by-Frame: Tap to play frame by frame.
- Slow: Play the recording slower.
- Fast: Play the recording faster.
- Play / Pause: Press to play / pause the recording.
- Close All: Tap to stop all the playback recordings.
Date: Tap to open the playback calendar.
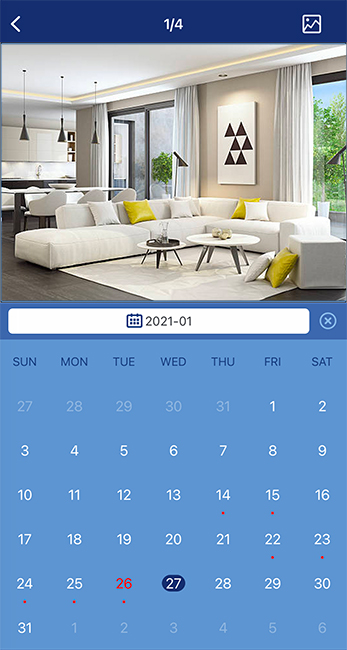
- Swipe left and right to change the month.
- The red date indicates the current date.
- Red dots below dates indicate days with playback recordings.
- Tap a date with a red dot to quickly play the playback recording.
- Tap the
 icon to close the calendar and return the playback screen.
icon to close the calendar and return the playback screen.
- Timeline: Shows the length of the recording. Swipe left or right to select the time you wish to view.
- Pinch to zoom in and out of the timeline.
- Swipe with one finger to navigate through the timeline events.
- Highlighted areas on the timeline indicates a playback recording.
- Different playback colors indicate different motion events:
- Green: Continuous / manual
- Blue: Alarm
- Yellow: Motion
- Light blue: Person
- Channel List: Tap to open the device's channel list and select a channel. Tap the
 icon again to minimize the channel list.
icon again to minimize the channel list. - Snapshot: Tap to take a snapshot from the selected camera. Refer to the article "Lorex Cirrus app - View saved snapshots and videos" article, for more information.
- Manual Record: Tap to start / stop manual recording. Refer to the article "Lorex Cirrus app - View saved snapshots and videos" article, for more information.
- Playback Type: Tap to open a list of playback types, then tap to select a specific playback type:
- All
- Continuous / Manual
- Alarm
- Motion
- Person
- Audio: Tap to mute / unmute audio coming from the camera (audio-enabled cameras only; must have self-powered microphone connected to the camera).
- Thumbnail: Tap to view a collection of playback thumbnails. Tap the thumbnails to go to a specific playback recording.
Was this article helpful?
That’s Great!
Thank you for your feedback
Sorry! We couldn't be helpful
Thank you for your feedback
Feedback sent
We appreciate your effort and will try to fix the article
