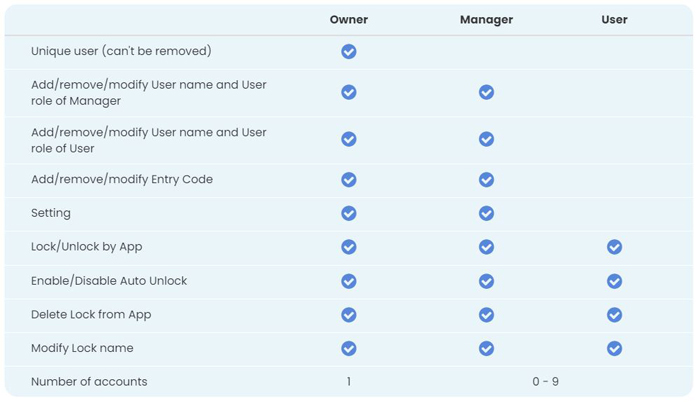The following FAQ answers many of the general questions about your Bluetooth Deadbolt Smart Lock.
### 1. What do the different LED light status indicators on my Bluetooth Deadbolt Smart Lock mean? * - Red Light: Represents an incorrect entry or the device is in programming mode. * - Yellow Light: Flashes when the batteries are low in power. * - Green Light: Represents a correct entry.
### 2. What are the different unlocking methods? * 1. Keyway * 2. App * 3. Touchpad (with valid passcodes) * 4. Auto-unlock (disabled by default)
### 3. What are the different locking methods? * 1. Keyway * 2. App * 3. Touchpad (lock button) * 4. Auto-lock (disabled by default)
### 4. Where can I download the mobile app to use with my Bluetooth Deadbolt Smart Lock? The iKey Lock Application can be downloaded on your smartphone with a valid Internet connection from the App Store or Google Play respectively.
5. How do I add my Bluetooth Deadbolt Smart Lock to the mobile app?
- Open the mobile app.
- Tap the + icon at the top right of the screen.
- Follow the in-app steps to complete setup.
### 6. Where can I find my Bluetooth Deadbolt Smart Lock's device QR code? From the back side of your Bluetooth Deadbolt Smart Lock (facing inside your home), slide the battery cover up to reveal the device QR code labelled "SCAN ME".
7. How do I set my Bluetooth Deadbolt Smart Lock's entry code?
- Open the mobile app.
- Tap Entry Code, and then the + icon.
- Create the Code Name and Entry Code.
- Select the Schedule Type. We suggest leaving it as Permanent for every day use.
- Tap Add.
8. How do I set my Bluetooth Deadbolt Smart Lock to automatically lock (Auto-Lock) after a set amount of time has passed?
- Open the mobile app.
- Tap Setting.
- Tap to enable Auto-Lock.
- Next to Time, set your preferred amount of time for Auto-Lock, and then tap Done.
9. How do I set my Bluetooth Deadbolt Smart Lock to automatically unlock (Auto-Unlock) when I'm nearby?
Your Bluetooth Deadbolt Smart Lock uses Bluetooth and your phone's location to automatically unlock the door when you and your phone arrive within 656 ft / 200 m of your home. Note, Bluetooth, Wi-Fi, and GPS must be enabled for Auto-Unlock to work. * 1. Open the mobile app. * 2. Tap Auto-Unlock. * 3. Tap to enable Auto-Unlock and Notify when enter the neighborhood. * 4. Tap Lock Location and Confirm on your Bluetooth Deadbolt Smart Lock's exact location.
10. How do I add users to access my Bluetooth Deadbolt Smart Lock?
You can share access to your Bluetooth Deadbolt Smart Lock by adding users to the app. * 1. Open the mobile app. * 2. Tap Users, and then tap the + icon at the top right of the screen. * 3. Enter the User Name, and then select the User Role.
11. What are the different User Roles and what can they control?
There are three different levels of control and you can have up to 10 users per device. * Owner - who can manage controls and create codes. * Manager - who can create codes once assigned. * User - who can only access when code is assigned.
12. How many users can I add?
You can add up to 10 users per device, including the owner (you).
13. How do I delete a user?
- Open the mobile app.
- Tap Users.
- Swipe left on the user you wish to delete, and then tap the delete icon.
14. How do I set my Bluetooth Deadbolt Smart Lock to Vacation Mode?
You can turn on Vacation Mode when you leave to temporarily disable all entry codes except for the Admin Code. Some users appreciate this feature when they know no one should be entering the house while they are gone. * 1. Open the mobile app. * 2. Tap Setting. * 3. Tap to enable Vacation Mode.
15. Where do I access my Bluetooth Deadbolt Smart Lock's events?
The Event Log feature shows a list of historical unlocking/locking events from all users recorded by your Bluetooth Deadbolt Smart Lock. * 1. Open the mobile app. * 2. Tap Setting, and then Event Log.
16. How will I know if the batteries in my Bluetooth Deadbolt Smart Lock need to be replaced?
You will know if your Bluetooth Deadbolt Smart Lock has a low battery in the following two ways: * 1. Once your Bluetooth Deadbolt Smart Lock's LED status indicator is flashing yellow. * 2. In your mobile app's Settings there will be a low battery icon and percentage displayed at the top.
17. What batteries does my Bluetooth Deadbolt Smart Lock use?
Your Bluetooth Deadbolt Smart Lock uses four AA alkaline batteries. Note, for better performance please use four alkaline batteries.
18. How do I replace my Bluetooth Deadbolt Smart Lock's batteries?
From the back side of your Bluetooth Deadbolt Smart Lock (facing inside your home), slide the battery cover up, and replace the four AA alkaline batteries. Note, for better performance please use four alkaline batteries.
19. How do I turn my Bluetooth Deadbolt Smart Lock's audible "beep" sound off?
- Open the mobile app.
- Tap Setting.
- Tap to disable Keypress Beep.
20. How do I reset my Bluetooth Deadbolt Smart Lock's deadbolt direction?
- Open the mobile app.
- Tap Setting, and then Reset Bolt Direction. Your Bluetooth Deadbolt Smart Lock will immediately begin resetting the deadbolt direction.
21. How do I change the Admin Code?
- Open the mobile app.
- Tap Setting, and then Change Admin Code.
- Enter the Old Admin Code, the New Admin Code, and then the new code once more to confirm it.
- Tap Complete.
22. How do I remove my Bluetooth Deadbolt Smart Lock from the mobile app?
From the mobile app, navigate to Settings > Delete, and then tap OK.
23. How do I reset my Bluetooth Deadbolt Smart Lock?
You can reset your Bluetooth Deadbolt Smart Lock in the following two ways: * 1. From the mobile app, navigate to Settings > Factory Reset, and then enter your Admin Code. * 2. From the back side of your Bluetooth Deadbolt Smart Lock (facing inside your home), slide the battery cover up. While inserting the last battery, press and hold the button labelled "SET" until a long audible "beep" is over.
24. Is my Bluetooth Deadbolt Smart Lock Weatherproof?
- Your Bluetooth Deadbolt Smart Lock is not intended for outdoor use. Note, the operating temperatures are -31 °F to 150.8 °F / -35 °C to 66 °C.
For help and tips on using your Bluetooth Deadbolt Smart Lock, be sure to check out the Troubleshooting.
Was this article helpful?
That’s Great!
Thank you for your feedback
We're sorry this article wasn't helpful.
Your feedback helps us improve our support experience.
Feedback sent
We appreciate your effort and will try to fix the article