Wi-Fi Security Camera - How to reset your camera when you change modem or router
When you change your modem or router your camera will lose network connection and will go offline. To go back up online again, you must reset your camera and connect it to your new Wi-Fi network.
This guide applies to the following products: W281AA, W282CA, W261AS, W261AQ, LNWDB1, and V261LCD.
Here's how to do it.
Step 1. Press the Reset button once to activate the camera hotspot. It will broadcast a temporary Wi-Fi network.
NOTE: To find the location of the Reset button on your camera, check this article.
Step 2. Launch the Lorex App app, then tap Device Settings.
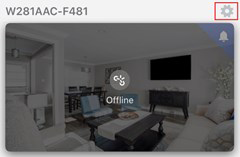
Step 3. Scroll down and tap Wireless Network.
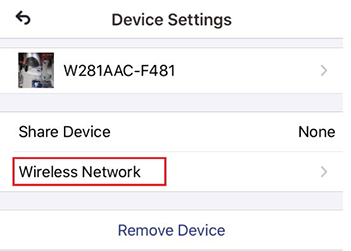
Step 4. Tap Next.
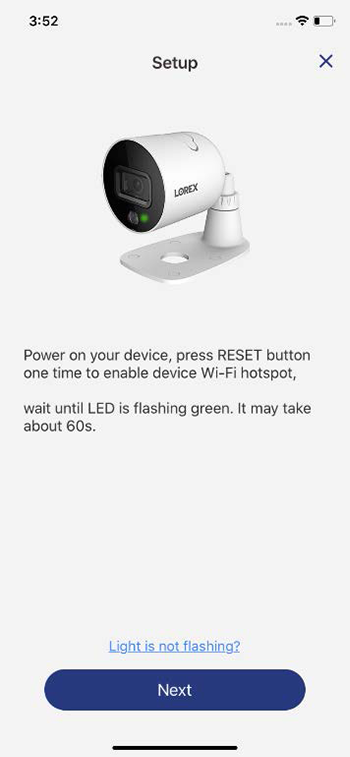
Step 5. When prompted to join the temporary Wi-Fi network, tap Join.
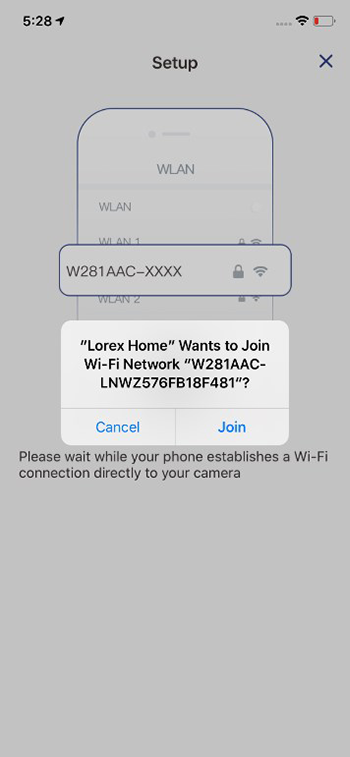
Step 6. Wait for your device to connect to Device Hotspot.
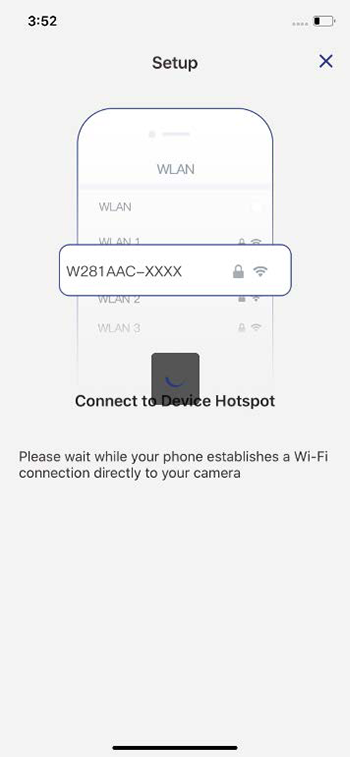
Step 7. Enter your Device Password and tap Next.
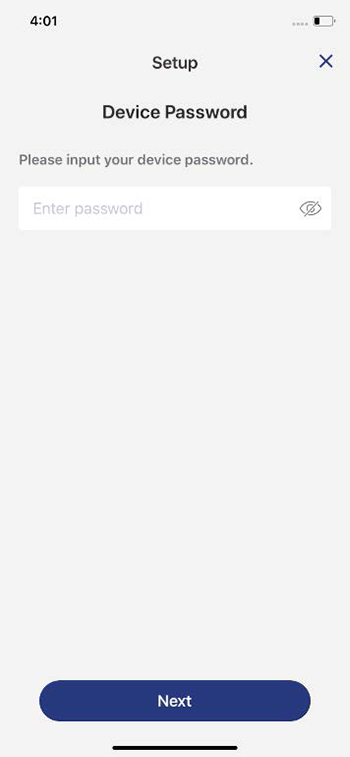
Step 8. Select your Wi-Fi Network, and tap Connect.
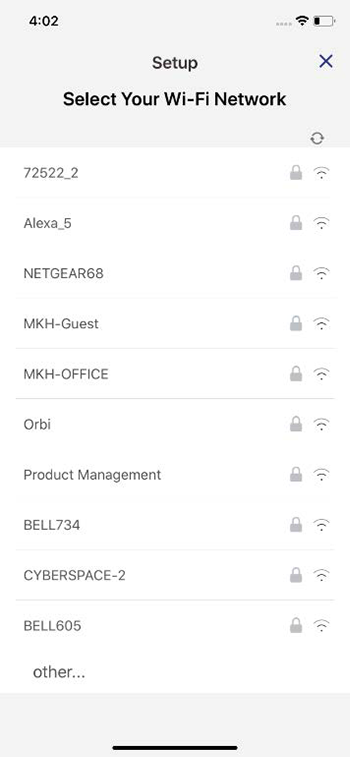
Step 9. Enter your network's Wi-Fi password and tap Connect.
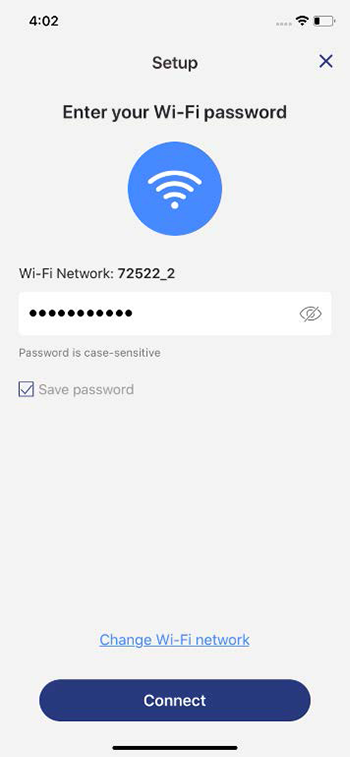
Step 10. Wait for the camera LED to turn solid green, then tap Next.
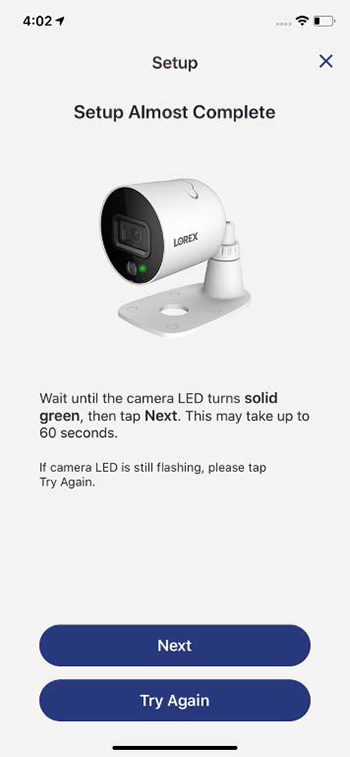
Congratulations! You have reconnected your device to your new Wi-Fi network.
IMPORTANT: If you're in the process of completing the setup and the setup is interrupted, then your smartphone would automatically connect to the camera’s hotspot Wi-Fi. This means that the camera’s hotspot Wi-Fi is the current Wi-Fi network for your device. To properly connect the device to your own wireless network, you must either press Forget Network or Select your wireless network.
To properly connect the device to your new wireless network, follow these steps:
On your iOS or Android device, go to your Wi-Fi Settings, and tap Forget This Network on iOS or FORGET on Android.