This article provides an overview of the live viewing feature of 4K Smart Deterrence IP Camera with the help of the Lorex App.
Live Viewing lets you see the camera recording in real time. This camera features smart security lighting and night vision booster that allows you to remotely adjust the camera lighting from your phone.
To access the live viewing screen:
From the Devices screen, tap a device thumbnail to start live view for a single camera. There are two modes for live viewing controls:
- Portrait Mode
- Landscape Mode
Configuring Live View
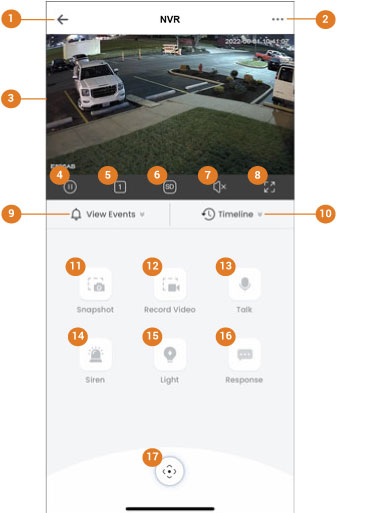
Return to Main Menu
Settings: Configure settings for the selected device.
- Live Video:
- Tap any channel to select and use controls while in multichannel view.
- Double-tap any channel to toggle through the multichannel views.
- Pause/Restart Video
- Viewing Mode: Switch between single and multichannel views.
- Video Quality: Tap to switch between SD/HD. Tap to switch to SD to optimize streaming. Note: HD resolution will be limited to the maximum screen resolution of your mobile device. This will not impact the recording resolution of the recorder.
- Audio: Tap to mute / unmute.
- Full screen: Tap to view in landscape mode.
- View Events: Tap to view device events. For more information, see Lorex App - Events.
- Timeline: Tap to search for and play back recorded videos. For more instructions, see Portrait Timeline.
- Snapshot: Tap to save a still image of the current live view.
- Record Video: Tap to begin manual recording of the current live view. Tap again to stop recording and save the video clip to your Lorex App.
- Talk: Tap to speak through your camera from your mobile device. Tap again to listen in.
Note: If you are using the camera on NVR, make sure the audio is enabled on your recorder's sub-stream before using two-way audio. See the instruction manual for your recorder for full instructions. - Siren: (Deterrance cameras only) Tap to enable the camera's siren.
- Light: (Deterrance cameras only) Press and hold, then swipe on a selection to enable/disable either the Smart Security Lighting (
 ) or the Night Vision Booster (
) or the Night Vision Booster ( ).
). - Responses: Tap to select a prerecorded response. For full instructions on setting a custom quick response, see Setting Custom Quick Response.
Pan-Tilt Zoom Control (PTZ): Tap to adjust the field of view up and down or left and right.
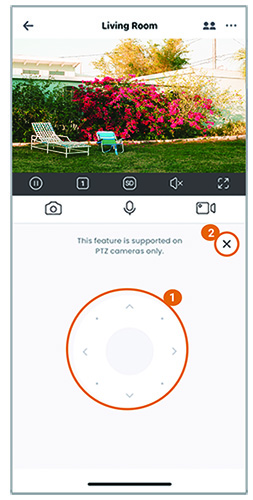
Pan-Tilt Zoom Control: Tap or tap-and-drag on the PTZ control bar to adjust the field of view in the current video.
Close: Tap to return to the main live viewing screen. Note: This feature is supported on PTZ cameras only.
Was this article helpful?
That’s Great!
Thank you for your feedback
Sorry! We couldn't be helpful
Thank you for your feedback
Feedback sent
We appreciate your effort and will try to fix the article