Wi-Fi Security Cameras - Configuring Timeline
This article applies to the following products: W281AA, W282CA, W261AS, and W261AQ.
Wi-Fi Security Camera - Timeline
You can playback, download, and share recorded video.
To access Timeline
-
Launch the Lorex App.
-
From the Devices screen, tap a device thumbnail to start live view for a single camera.
-
Tap Timeline.
The device automatically displays recordings from the current day. See below for full details on using timeline controls.
Timeline Overview
The following is a complete overview of timeline controls.
- Portrait Mode Timeline
- Landscape Mode Timeline
Portrait Mode Timeline
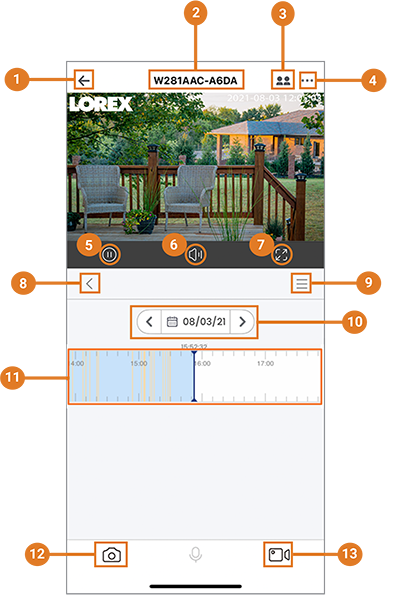
-
Return to Main Screen
-
Channel Name
-
Shared Users: Share your cameras with friends and family members and give them access to live view, recordings, and more.
-
Device Settings: Configure settings for the selected device. For full instructions, see Device Settings.
-
Play/Pause
-
Mute/Unmute
-
Full screen: Video switches to landscape mode.
-
Return to live view
-
List View: View all recordings by date rather than searching on the timeline.
-
Search Date: Select a different day to search for available recordings.
-
Timeline Bar:
- Recordings are shown with colored bars- blue bars indicate continuous recording, and yellow bar indicates motion recording.
- Pinch or separate fingers overtop of the timeline bar to zoom in/out on the timeline.
-
Snapshot: Tap to save a still image of the current live view.
-
Manual Recording: Tap to begin manual recording of the current live view. Tap again to stop recording and save the video clip to your Lorex App.
Landscape Mode Timeline
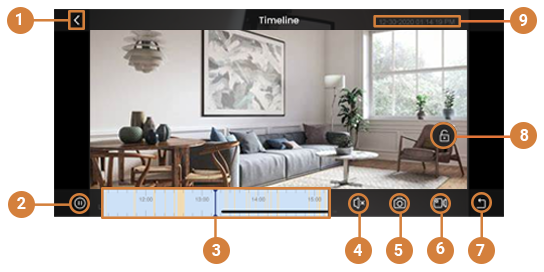
-
Return to Live View
-
Play/Pause
-
Timeline Bar:
- Recordings are shown with colored bars- blue bars indicate continuous recording, and yellow bar indicates motion recording.
- Pinch or separate fingers overtop of the timeline bar to zoom in/out on the timeline.
-
Mute/Unmute
-
Snapshot: Tap to save a still image of the current live view.
-
Manual Recording: Tap to begin manual recording of the current live view. Tap again to stop recording and save the video clip to your Lorex App.
-
Exit Full screen: Video switches to portrait mode.
-
Lock Display: Lock display in fullscreen landscape view.
-
Time & Date Stamp