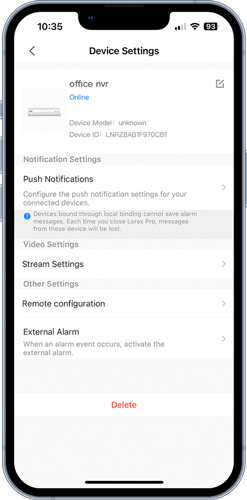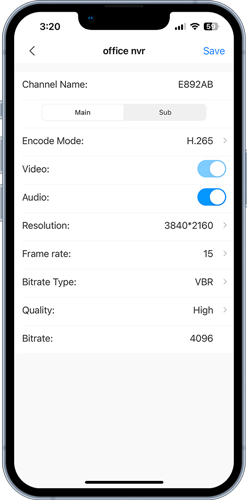Welcome to the Lorex Pro App
Welcome to the Lorex Pro app exclusively for our professional grade cameras. Take some time to learn all about the Lorex Pro app and what its functions are.
For instructions on how to use your camera or recorder's app settings. Please refer to your device's support articles.
First you'll need to set up your new system in the Lorex Pro app. If you haven't yet set up your new system in your Lorex Pro app, download the app from the Google Play or Apple Store to get started.

For a list of compatible recorders, see the Compatibility Chart for the Lorex Pro App.
Table of Contents
Home Screen
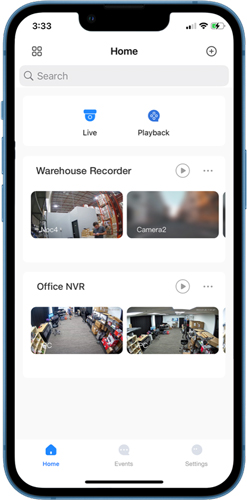
 Add device: This button allows users to add additional recorders and devices to their app.
Add device: This button allows users to add additional recorders and devices to their app. Toggle device view: Allows the user to toggle between thumbnail view and list view for their connected devices.
Toggle device view: Allows the user to toggle between thumbnail view and list view for their connected devices. Multi-channel live view: Access multi-channel view view on the selected recorder. Can toggle between 4, 9, or 16 channels.
Multi-channel live view: Access multi-channel view view on the selected recorder. Can toggle between 4, 9, or 16 channels. Settings: Access the settings page for the selected recorder. For more settings information, please refer to your device's Frequently Asked Questions article.
Settings: Access the settings page for the selected recorder. For more settings information, please refer to your device's Frequently Asked Questions article.
Live View
This where users can view the live stream of their cameras.
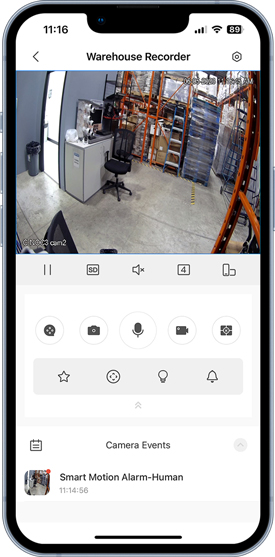
Users have access to streaming controls:
Note: Your device may not include all of these settings.
 pause / resume stream
pause / resume stream toggle between main and sub stream resolutions
toggle between main and sub stream resolutions toggle mute / unmute stream
toggle mute / unmute stream toggle between 1, 4, 9, or 16 channel view
toggle between 1, 4, 9, or 16 channel view access full screen
access full screen
Live View Functions
Note: Camera functions will differ between models.
Snapshot 
Take a snapshot of the live view. This will be saved to the ‘Snapshots and Recordings’ folder.
Talk 
Use your phone’s microphone to talk through the camera’s speaker, using the 2-way talk feature.
Record Video 
Manually record what’s happening on your camera. This will be saved to the ‘Snapshots and Recordings’ folder.
Pause Stream 
Stop the live view streaming for all active channels.
Playback 
Access the playback timeline for the current device.
Favorite 
Add the selected channel to the ‘Favorites’ folder in settings, for quick and easy access.
Pan-Tilt-Zoom 
Access the PTZ controls and presets on supported cameras.
Siren 
Activate your camera’s siren to deter unwanted visitors or intruders.
Light 
Activate your camera’s deterrence light to deter unwanted visitors or intruders.
Playback Page
From this page users can navigate through all video events stored on their device’s hard drive.
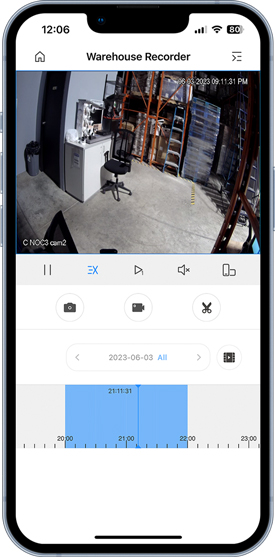
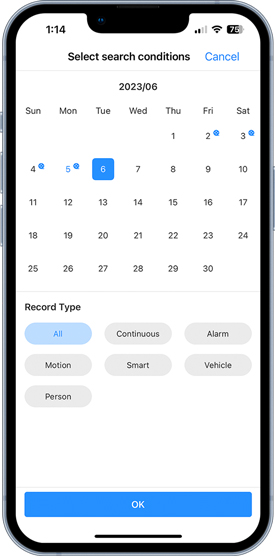
- To navigate, tap the
 icon to select up to 4 channels and then tap the date selector to filter by date and detection types.
icon to select up to 4 channels and then tap the date selector to filter by date and detection types. - Users can also tap on
 to adjust the playback speed from 0.25× to 8× speeds.
to adjust the playback speed from 0.25× to 8× speeds. - Users can tap the
 icon to move forward by a single frame.
icon to move forward by a single frame. - Users can tap the
 toggle mute / unmute stream.
toggle mute / unmute stream. - Users can tap the
 icon to toggle vertical/horizontal view.
icon to toggle vertical/horizontal view. - From here, users can use pinch to zoom in or out on the timeline, or drag left and right to move forward and backwards through time.
- Users can also use the scissors tool to clip a specific area from the recorded event, which will be saved to Snapshots and Recordings.
- Tap the camera icon to take a snapshot of the recording. It will automatically be saved to Snapshots and Recordings.
- Tap the film camera icon to start recording and again to stop, this will automatically save to Snapshots and Recordings.
Events
View the past 3 days of events of all of your devices from one location.
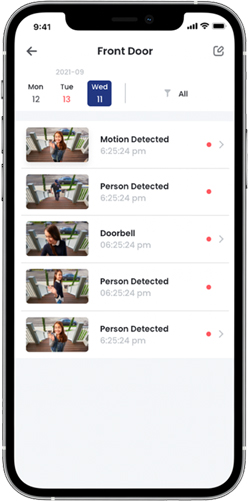
- Here you can filter different events based on time of day and event type.
- Swipe to delete events from your device’s memory.
- You can also manually record or take a snapshot to save to the app, export to your phone, or share with your friends and family.
App Settings
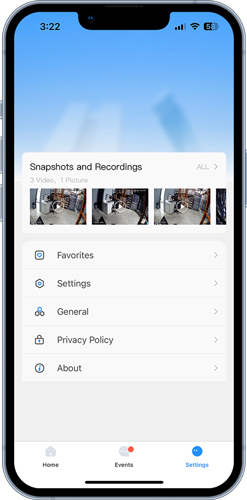
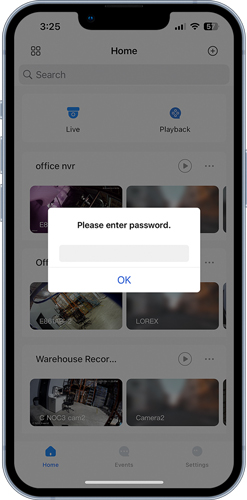
- Access Snapshots and Recordings, as well as favorited channels.
- Change appearance from light to dark mode.
- Set a password for enhanced app security.
Device Settings
Access advanced OSD recorder settings directly from your Lorex Pro app.
- Control and edit main stream and sub stream settings such as resolution, audio, encoding, and frame rate.
- Configure push notification settings, camera settings, detection settings, and more.
- Tweak image adjustment settings such as contrast, brightness, vibrance.