Lorex Fusion: Troubleshooting
The following article provides some troubleshooting tips for setting up your Lorex Fusion Collection.
My Fusion Wi-Fi camera or accessory is not connecting to my Fusion recorder.
- Give your Fusion Wi-Fi camera or accessory a few minutes to establish a connection.
- Check to see if your Fusion recorder has the most up-to-date firmware. New Local UI: Login to your recorder and navigate to System > Update & Reset > Upgrade, then click Check for Updates.
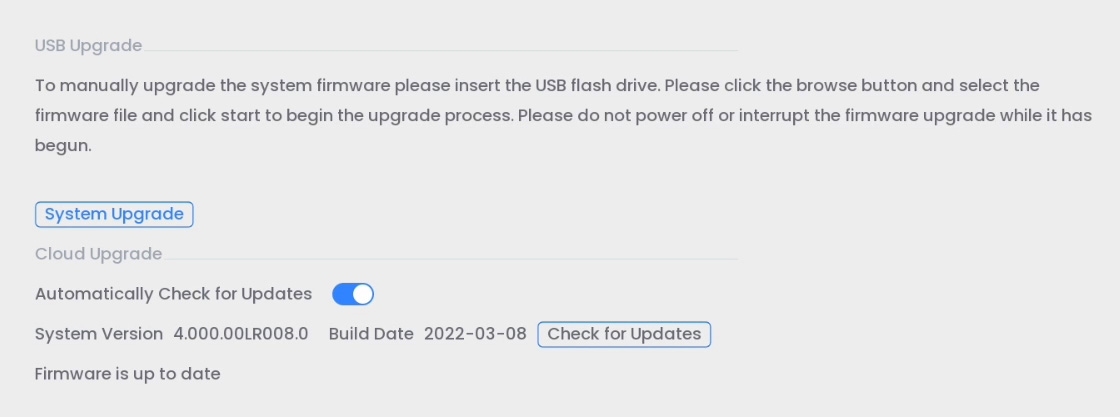 Previous Local UI: Login to your recorder and navigate to Main Menu > Information > Update/Reset > Update, then click Check for Updates. For instructions on updating your recorder's firmware through USB, see the article How to manually upgrade the firmware of your recorder.
Previous Local UI: Login to your recorder and navigate to Main Menu > Information > Update/Reset > Update, then click Check for Updates. For instructions on updating your recorder's firmware through USB, see the article How to manually upgrade the firmware of your recorder. - Ensure that your Fusion Wi-Fi cameras and accessories and your Fusion recorder are powered on.
- The same password created for your Fusion Wi-Fi camera or accessory in the Lorex App must be entered in your Fusion recorder. If you have forgotten the password, then reset your Fusion Wi-Fi camera or accessory and connect it to the app again.
- (Applies to the previous local UI only) If your password for your Fusion Wi-Fi camera or accessory is entered incorrectly in your Fusion recorder, then your Wi-Fi device will lock itself. Reset your Fusion Wi-Fi camera or accessory and connect it to the app again.
- Ensure that you are entering the password for your Fusion Wi-Fi camera or accessory created in the Lorex App, and not the Lorex App account password. Those are two separate passwords.
- Ensure that your Fusion Wi-Fi camera or accessory is connected to a dual-band router (2.4 GHz/5 GHz bands).
- Ensure that you are connecting the Fusion Wi-Fi camera or accessory to an available Fusion Wi-Fi channel, and not a Wi-Fi channel that already has a Wi-Fi device connected to it.
My Fusion Wi-Fi camera or accessory keeps disconnecting from my Fusion recorder.
This may occur for two reasons:
- Your Fusion Wi-Fi camera or accessory may be at the edge of your Wi-Fi's range and is no longer on the same Wi-Fi as your Fusion recorder. Moving your camera closer to your router or installing a router extender can improve your Wi-Fi connection.
- If your device is a doorbell, it goes to sleep periodically and takes time to reconnect to your Fusion recorder on its own.
- Your Wi-Fi router may be at its capacity of devices it can be connected to, resetting or restarting your camera and connecting your camera first may mitigate this issue.
My Fusion Wi-Fi camera or accessory is not appearing in thaccount. For instructions on connecting to the Lorex App, see the article Lorex Fusion: Download the Lorex App.
- Ensure that your Fusion Wi-Fi cameras and accessories and Fusion recorder are connected to the same network.
- Ensure that your Fusion recorder is connected to your router using the included Ethernet cable.
- Check the recorder Ethernet cable connection. Disconnect and reconnect the Ethernet cable for your system.
- There may be a Wi-Fi connection issue. Restart your Fusion recorder and search for your Wi-Fi device again.
- Ensure that you are connecting a Fusion compatible Wi-Fi camera or accessory. Only Lorex Fusion Wi-Fi cameras and accessories can connect to the Lorex Fusion recorder. For a list of compatible Fusion Wi-Fi devices, refer to the article Lorex Fusion: Frequently Asked Questions.
I don't know the password for my Fusion Wi-Fi camera or accessory.
If you don't know the password for your Fusion Wi-Fi camera or accessory, then you will need to reset the device and connect it to the Lorex App again.
To reset your Fusion Wi-Fi camera or accessory:
- While connected to a power source, press and hold the reset button on the device until you hear the reset chime.
- Open the Lorex App.

- Tap on your Wi-Fi device's settings
 icon.
icon.

- Scroll to the bottom and tap Remove Device.
- Connect your device to the app again.
I'm receiving duplicate notifications in the Lorex App.
After completing the Fusion setup, your Wi-Fi camera or accessory is connected to the Lorex App twice - once as a single device and then a second time as a device connected to your recorder. To avoid receiving duplicate notifications from the same camera or accessory, you will need to Turn off Alerts for your Wi-Fi device connected to your recorder. For instructions, please see the article Lorex Fusion: Adjust Settings.