Wi-Fi Security Camera - Lorex App Settings
This article applies to the following products: W281AA, W282CA, W261AS, W482CAD, and W261AQ.
Wi-Fi Security Camera - Device Settings
You can configure settings for your security camera from anywhere using the Lorex App.
Device Settings Overview
From the Devices screen, tap ![]() icon to configure device settings.
icon to configure device settings.
Note: Device settings differs between products. Your device settings may not include all the settings from the example below.
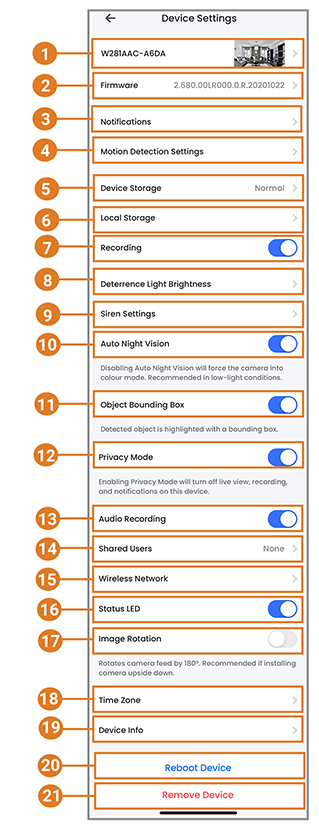
-
Basic Information: Tap to change the device password, set device name, change thumbnail photo, or view device ID. For full instructions, see Basic Device Settings.
-
Firmware: Tap to view the current and latest firmware version.
-
Notifications: Enable/disable notifications. For full instructions, see Notification Settings.
-
Motion Detection Settings: Enable/disable motion detection and person/vehicle detection per channel on supporting platforms. For full instructions, see Motion Detection Settings.
-
Device Storage: Tap to view or format your device storage. For full instructions, see Device Storage.
-
Local Storage: Tap to change the streaming quality or enable/disable General Record Storage. For full instructions, see Local Storage.
-
Recording: Tap
 icon to disable recording. Tap again to enable.
icon to disable recording. Tap again to enable. -
Deterrence Light Brightness:
- Enable/disable to automatically activate camera's deterrence light whenever motion or person is detected.
- Adjust the level of brightness for the warning light.
-
Siren Settings: Enable/disable to automatically activate camera's siren whenever motion is detected.
Note: The siren is loud and should only be activated if necessary. -
Auto Night Vision: Tap
 icon to disable Auto Night Vision. Tap again to enable.
icon to disable Auto Night Vision. Tap again to enable.
Note: Disabling Auto Night Vision will force the camera into color mode. Recommended in low-light conditions. -
Object Bounding Box: Tap
 icon to disable highlighting detected object with a bounding box. Tap again to enable.
icon to disable highlighting detected object with a bounding box. Tap again to enable. -
Privacy Mode: Tap
 icon to enable privacy mode. Tap again to disable.
icon to enable privacy mode. Tap again to disable. -
Audio Recording: Enable/disable audio recordings per channel. (audio-enabled cameras required)
-
Shared Users: Tap to send an invitation to another Lorex App account to access the selected device. For full instructions, see Shared Users.
-
Wireless Network: Change the Wi-Fi network that is associated with the camera.
-
Status LED: Tap
 icon to disable the status LED on the camera. Tap again to enable.
icon to disable the status LED on the camera. Tap again to enable. -
Image Rotation: Tap
 icon to rotate the camera feed 180°.
icon to rotate the camera feed 180°.
Note: Recommended if you are installing the camera upside down. -
Time Zone: Tap to change the time zone or to configure Daylight Savings Time.
-
Device Info: View the device’s model number, device ID, IP address, and MAC address.
-
Reboot Device: Reboot your Lorex device remotely. Wait a few minutes before connecting to the device after restarting.
-
Remove Device: Remove device from Lorex App.
Note: Removing your device will not affect recordings or snapshots on your mobile device storage.