Lorex netHD App: Installation and setup for Android
You can use the Lorex netHD app for Android to connect to your LNR200 Series NVR.
REMINDER: There is a separate app for Android tablets, the Lorex netHD Plus app. This app makes better use of the larger screen size. Refer to your user manual for information on compatibility with your tablet. Click here for downloads and documentation for your product.
Prerequisites:
- Ensure that you have setup a Dynamic Domain Name System (DDNS) with your NVR system and received a Domain Name / URL Request for your system. Click here for information on how to setup DDNS.
- Ensure that you have configured your router ports (default: 80, 8000, 1025). Refer to your router user manual for details.
- Install the Lorex netHD app on your Android smartphone available on the Google Play Store.
The following instructions require you to access your system using the Lorex netHD app on your Android smartphone.
To set up the Lorex netHD app for Android:
-
Launch the Lorex netHD app for Android.
-
Tap Devices.
-
Tap the Options icon (
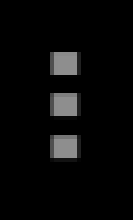 ) and then tap Add.
) and then tap Add. -
Configure the following:
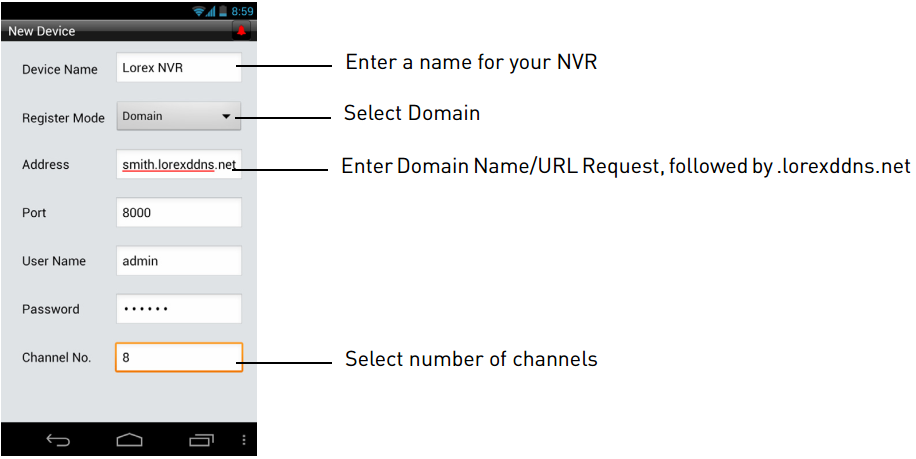
-
Device Name: Enter a name for your NVR of your choice.
-
Register Mode: Select Domain.
-
Address: Enter the Domain Name / URL Request you received in the confirmation email after you registered for DDNS, followed by .lorexddns.net. For example, if your Domain Name / URL Request is tomsmith, enter tomsmith.lorexddns.net1.
-
Channel No.: Enter the number of channels of your NVR.
IMPORTANT If you have changed the User Name, Password, or Client Port from the defaults, you will need to update them. Some routers may prevent you from connecting to your NVR using a DDNS address on a local network. If you are unable to connect, try disabling WiFi on your mobile device and attempt to connect using your mobile network. If you need to use WiFi, use the NVR’s internal IP address to connect.
-
-
Tap the Options icon (
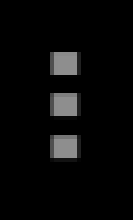 ) and then tap Save.
) and then tap Save. -
Tap the Back icon (
 ).
). -
Tap Live and then tap the Plus icon (
 ) to add your NVR. Select your NVR from the list, then select the camera you would like to view on the Live View.
) to add your NVR. Select your NVR from the list, then select the camera you would like to view on the Live View.