Wi-Fi Security Camera - How to add or remove devices
As a registered user, you can add multiple cameras to your Lorex App account. You also have the option to remove cameras as you wish. Here's how to do it.
This guide applies to the following products: W281AA, W282CA, W261AS, W261AQ, LNWDB1, and V261LCD.
How to add a device
Unbox, set aside the hardware and accessories, and plug the camera to a power source. Wait for the green LED light to blink before proceeding.
Step 1. Launch the Lorex App app, then tap the plus (+) icon at the top rightmost corner of the screen.
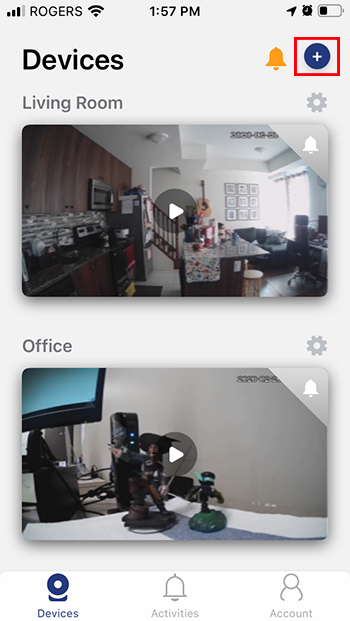
Step 2. Locate and scan your device's QR Code. You can find the QR Code at the bottom or back of the camera.
After a successful scanning, your device should appear right away.
You also have the option to manually enter the Device ID instead of scanning the QR Code.
Tap Next.
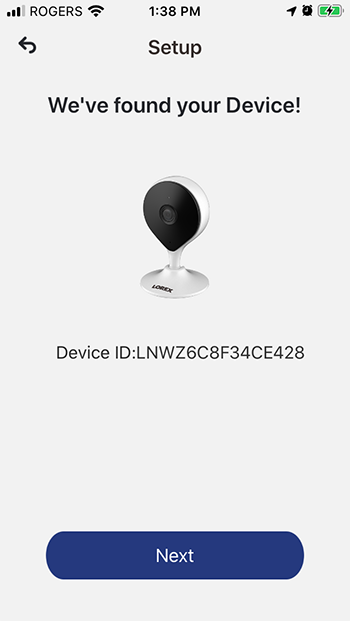
Step 3. Before continuing, please check the following:
-
Your device is powered on.
-
You hear the camera startup chime and the LED is flashing green.
-
You have the name and password for your Wi-Fi network ready.
Tap Next when you're ready.
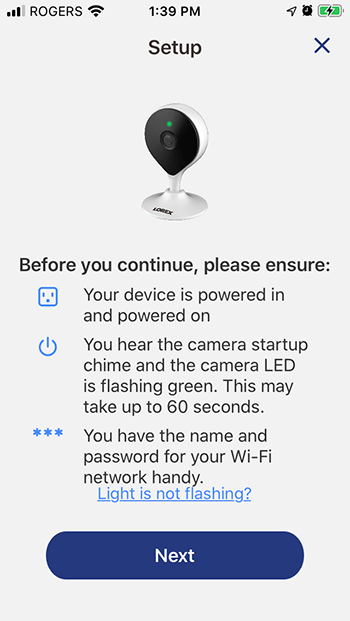
Step 4. When prompted, tap Join.
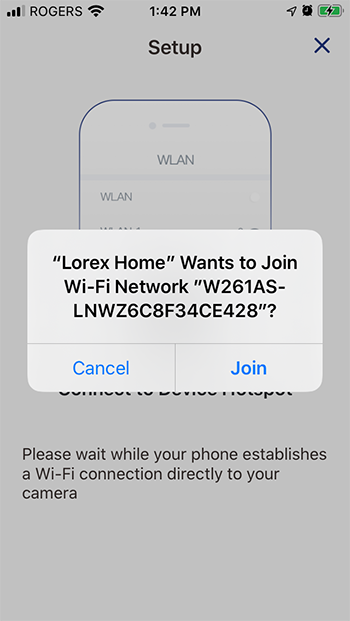
Step 5. Create and confirm the password for your camera, then tap Next.
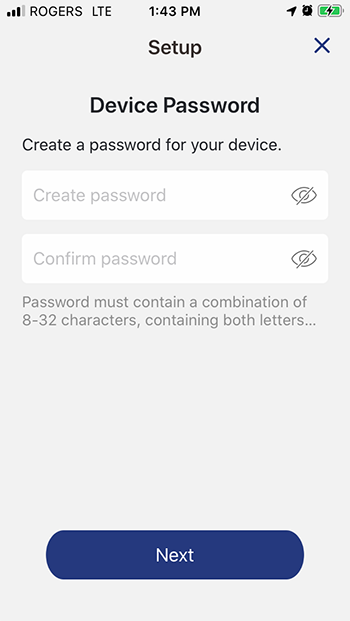
Step 6. Find and select your Wi-Fi Network from the list.
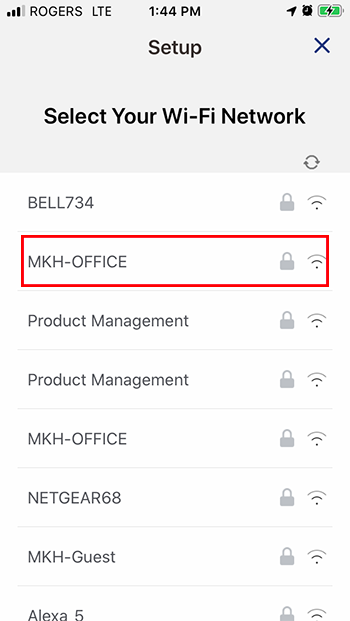
Step 7. Enter your Wi-Fi Network password, then tap Connect.
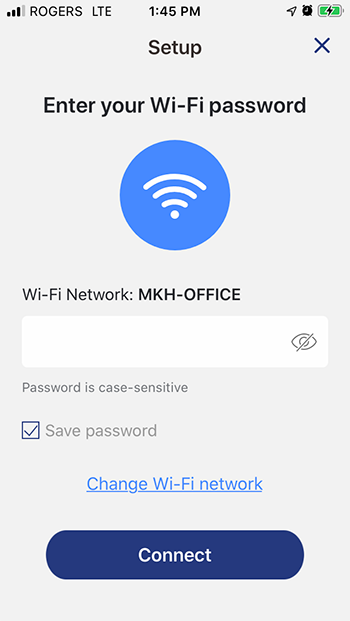
Step 8. Wait until the camera LED turns solid green on the camera, then tap Next. If the camera LED is still flashing, tap Try Again.
Tap Next.
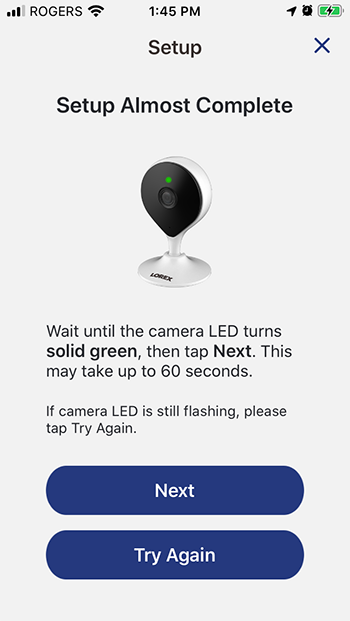
Step 9. Tap Complete.
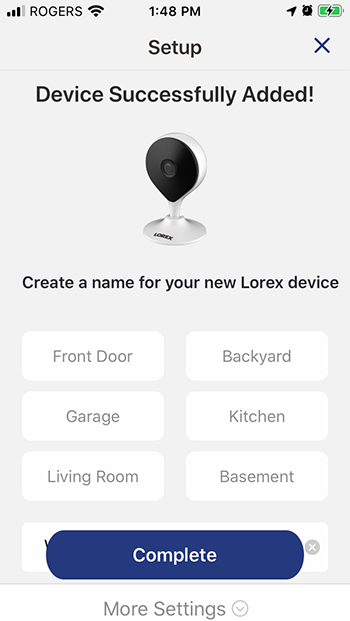
Congratulations! You’ve just added a new device!
How to remove a device
As a registered user, you have the option to remove devices from your Lorex App account. Here's how to do it.
Step 1. Launch the Lorex App app, then tap the Device Settings of the camera you wish to remove.
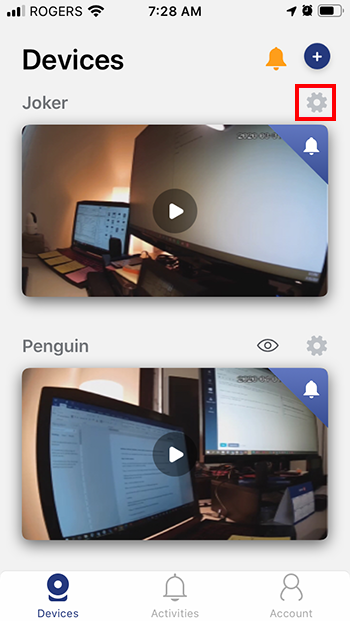
Step 2. Scroll all the way down, and tap Remove Device.
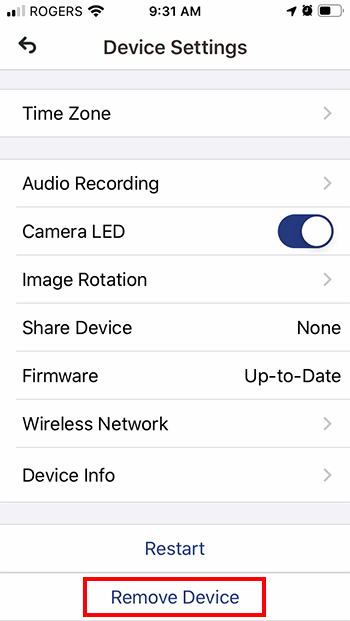
Step 3. You will get an on-screen prompt asking if you want to remove the device from your account. Tap Remove to continue.
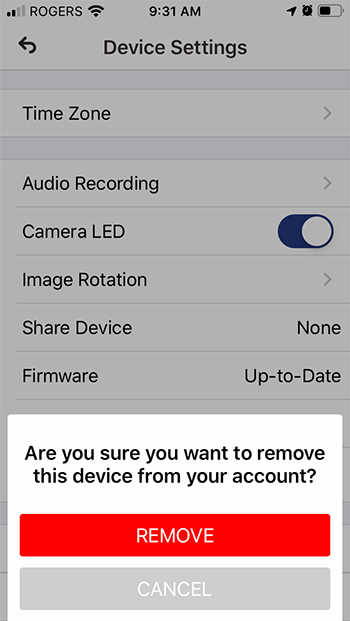
NOTE: You will get an on-screen prompt telling you that the device has been successfully removed.
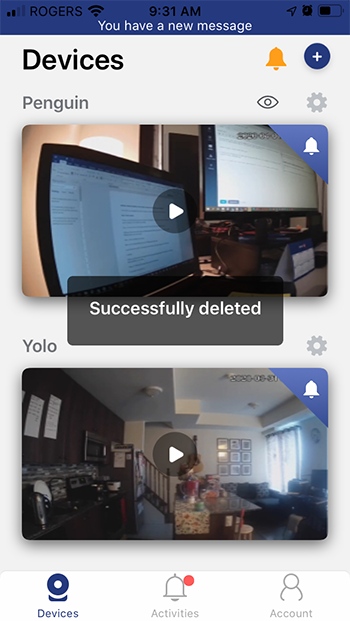
Congratulations! You have successfully removed a device from the Lorex App.