N845, N846, N847, N864 Series: How to Enable Audio for Amazon Alexa® and Google Assistant® (New Local UI)
The following article provides instructions on how to enable audio on your camera to work with Amazon Alexa® or Google Assistant®.
Configure your system’s audio settings to use voice commands with your Amazon Alexa® device or your Google Assistant device.
For instructions on linking your Lorex App account to your Amazon Alexa® device or Google Assistant® device, refer to your recorder's manual on the product support page. Visit help.lorextechnology.com and search your recorder's model number.
Table of Contents
- Enable Audio for Amazon Alexa®
- Enable Audio for Google Assistant®
Enable Audio for Amazon Alexa®
Important: Audio recording and / or use of listen-in audio without consent is illegal in certain jurisdictions. Lorex Corporation assumes no liability for use of its products that does not conform with local laws.
To enable audio for Amazon Alexa®
- From the Live View display, right-click to open the Quick Menu, then click Main Menu.
- Click Devices, then Record Settings. Click the Record Settings tab from the side panel.
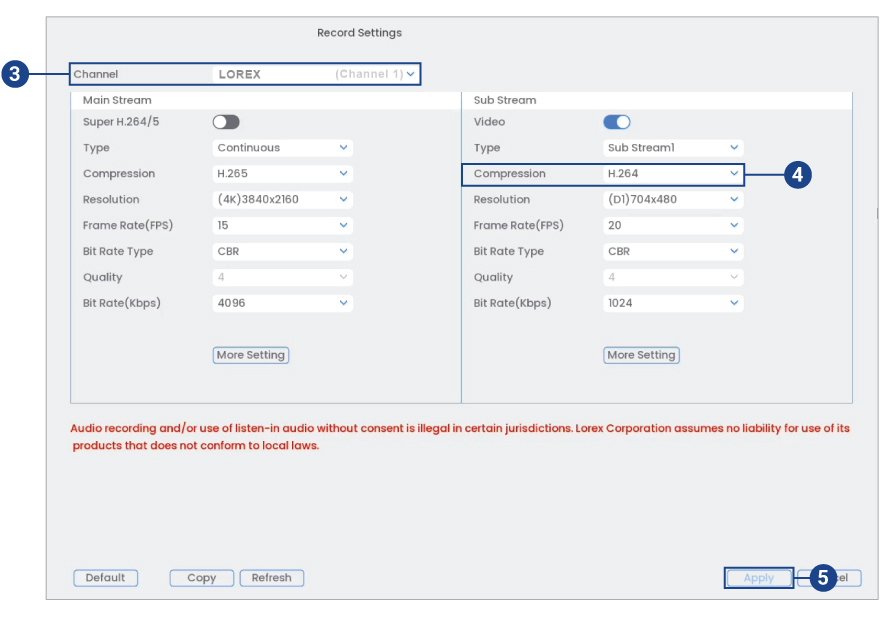
- Select the channel where the audio camera is connected.
- Under Sub Stream, change the Compression to H.264.
- Click Apply to save changes.
Enable Audio for Google Assistant®
Important: Audio recording and / or use of listen-in audio without consent is illegal in certain jurisdictions. Lorex Corporation assumes no liability for use of its products that does not conform with local laws.
To enable audio for Google Assistant®
- From the Live View display, right-click to open the Quick Menu, then click Main Menu.
- Click Devices, then Record Settings. Click the Record Settings tab from the side panel.
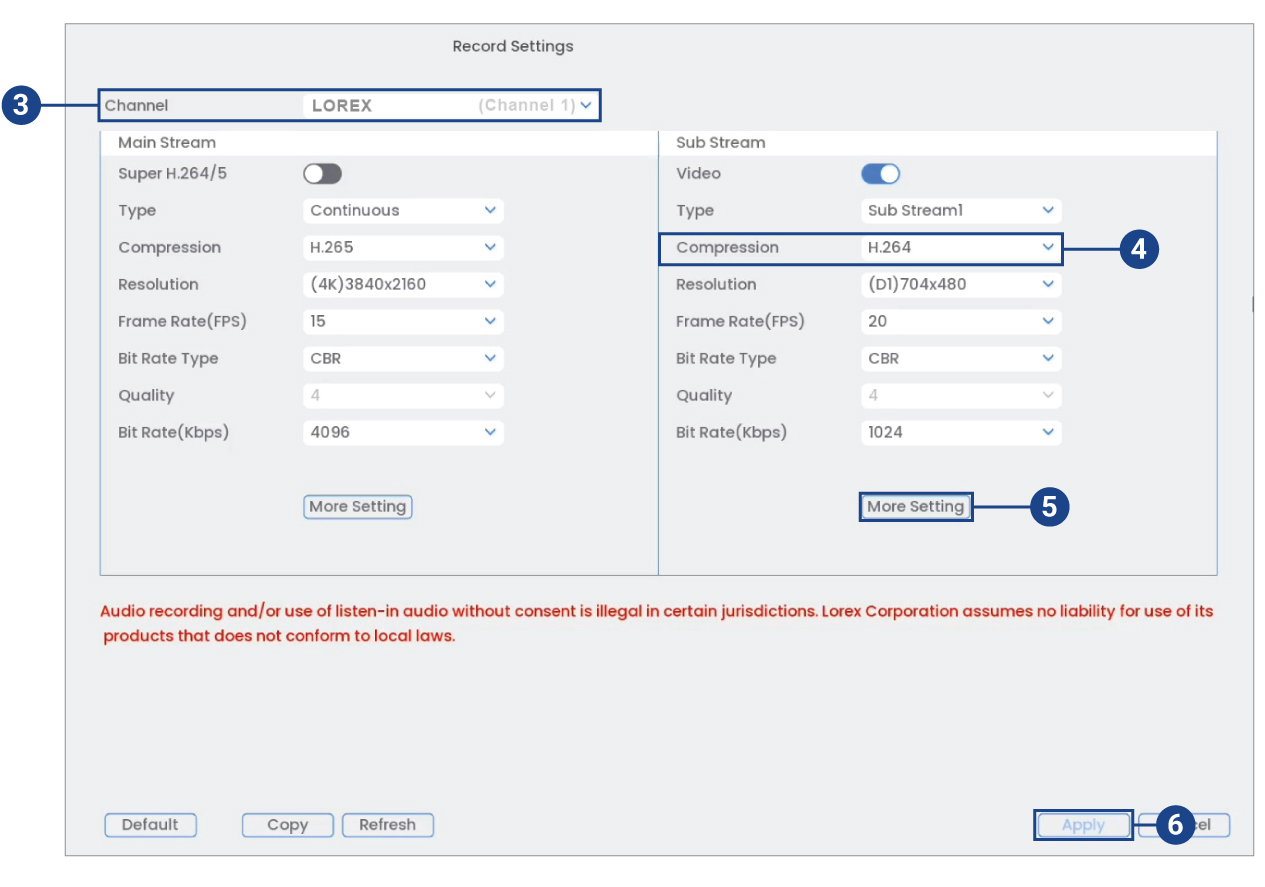
- Select the channel where the audio camera is connected.
- Under Sub Stream, change the Compression to H.264.
- Under Sub Stream, click More Setting and configure the following:
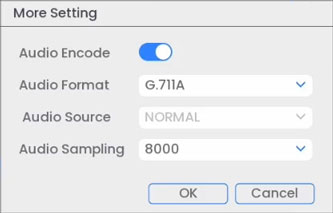
- Audio Encode: Click to enable.
- Audio Format: Select an audio codec (G711A recommended)
- Click OK.
- Click Apply to save changes.
Note: Your Google Assistant® device may not auto-detect Lorex devices on your Lorex App account. You may need to reconnect your Lorex App account to your Google Assistant® device to begin using voice commands. From your Google Home app, navigate to Home Settings > Works with Google > Reconnect Account.