LHV / LNR Series: Setting up third-party email
Lorex by FLIR provides email services to customers who have NVR systems connected to the Internet. If issues arise using the default Lorex email, we recommend switching to a third-party email account such as Gmail or Yahoo!. If you wish to set up a third-party email account with your NVR, you will need to enable Simple Mail Transfer Protocol (SMTP) in your account.
Prerequisites:
- Connect your NVR and router with an Ethernet cable and ensure you are connected to the Internet.
- In your NVR settings, ensure that motion events and email alerts are enabled. Click here to set up motion alerts ensure the Send Email checkbox is checked.
To enable SMTP:
- Right-click on the Live View to access the Quick Menu.
- Click Main Menu and then click the Setting icon (
 ).
). - Click Network > Email / SMTP and ensure that the Enabled checkbox is checked.
To set up third-party email:
-
Contact your email provider for details on SMTP settings and obtain the following information:
- SMTP server address (Gmail: smtp.gmail.com Yahoo!:smtp.mail.yahoo.com)
- SMTP port number (Gmail/Yahoo!: 465)
- Type of encryption for the email provider (Gmail: SSL Yahoo!:none)
-
In the Email / SMTP window check the Enable checkbox and enter the following information:
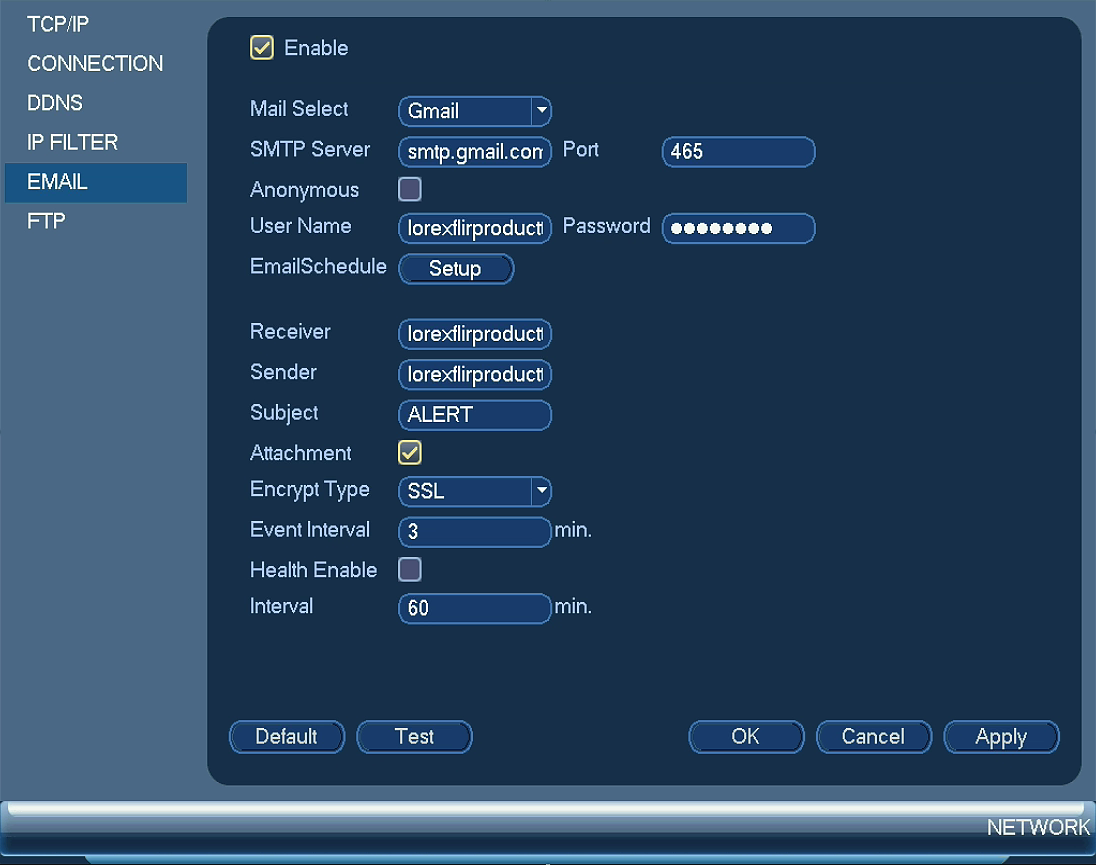
-
SMTP Server: The SMTP server address.
-
Port: Port number for the email address.
-
Anonymous: Check this box if the server supports anonymous logins.
REMINDER: Most email providers do not accept anonymous emails.
-
User Name: Enter the email address for the sending email account.
-
Password: The sending email account's password.
-
Receiver: The email address that will receiving alerts.
-
Sender: The email address that will sending alerts.
-
Subject: The default subject line of the email.
-
Attachment: If this box is checked a snapshot image of the alert will be attached to email alerts.
IMPORTANT: You must enable the Snapshot option for motion detection on each camera you would like to receive attachments from.
-
Encrypt Type: Click the encryption type of the email provider being used.
-
Event Interval: Enter a time interval between motion alert emails.
-
-
Click Test to send a test email to your receiving email.
-
If you successfully receive the test email, click Apply.
Some third-party email providers such as Gmail will require an update to email settings to receive these alerts.
To update Gmail settings to receive motion alerts:
-
Log in to your Gmail account.
-
Click here and click to Turn on access for less secure apps.
-
Log in to Gmail and click the gear icon (
 ) on the top-right.
) on the top-right. -
Click Settings > Forwarding POP/IMAP.
-
For POP Download, select Enable POP for all mail.
-
For IMAP Access, select Enable IMAP.
-
Click Save Changes.
-
In the Email / SMTP window on your NVR, click Test to send a test email.
REMINDER: It can take a few minutes for the email to arrive. Be sure to check your junk / spam folders.