Wireless Home Monitor: SD card not detected
When an SD card is inserted an SD icon (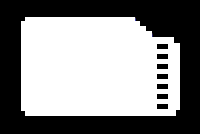 ) should display on the Live View of the Wireless Home Monitor. If the SD card is not inserted properly, or there is an error or corrupt file on the SD card, the SD icon may not show. Recorded videos will not be saved properly.
) should display on the Live View of the Wireless Home Monitor. If the SD card is not inserted properly, or there is an error or corrupt file on the SD card, the SD icon may not show. Recorded videos will not be saved properly.
To ensure the SD card is compatible:
- Remove the SD card from the Wireless Home Monitor.
- The type or capacity of the card may not be compatible with your system. Ensure the SD card is compatible with your Wireless Home Monitor by checking your product specifications sheet. Click here for downloads and documentation for your product.
- Ensure that the SD card is a minimum class 2 speed. Click here for more information on compatible SD cards.
- With the monitor on, re-insert the SD card. Ensure that the card is being inserted in the correct orientation, matching the diagram near the slot. You should hear a click when the card is fully inserted.
If the SD card is still not displaying, the SD card may need to be formatted or replaced.
To troubleshoot SD card errors:
For product specific instructions on restoring default settings, see your user manual. Click here for downloads and documentation for your product.
-
Remove the SD card.
-
Tap the Menu icon (
 ) and use the joystick to select Settings > Default Settings > Yes.
) and use the joystick to select Settings > Default Settings > Yes. CAUTION: Restoring to default settings will eliminate any settings that have been configured.
-
Format the SD card using a computer. This will eliminate any corrupt data being stored.
IMPORTANT: Formatting the SD card will erase all data. Back up data before formatting.
-
With the monitor on, re-insert the SD card. If the SD icon (
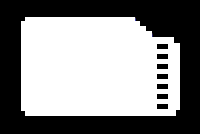 ) is showing on the Live View, format the SD card using the Wireless Home Monitor system. Click here for instructions on formatting the SD card.
) is showing on the Live View, format the SD card using the Wireless Home Monitor system. Click here for instructions on formatting the SD card. -
If the SD icon (
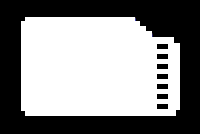 ) is not displaying, repeat steps 1-4 with a different SD card.
) is not displaying, repeat steps 1-4 with a different SD card.