L-View Client Software: Connecting to your camera on Mac
The L-View Client software is used to view playback or live video from an LNC Series camera on your Mac.
Prerequisites:
- Connect your camera to a network by connecting it to your router using an Ethernet cable. Click here if connecting to your cameras through a WiFi network.
- Download and install the L-View Client software. Click here for more information on locating software downloads.
To connect to your LNC camera with a Mac over a local network:
-
Launch the L-View Client software. It will automatically search for cameras connected to Local Area Network (LAN) and display each under the Auto Search List.
-
Double-click your camera ID from the Auto Search List to connect the camera.
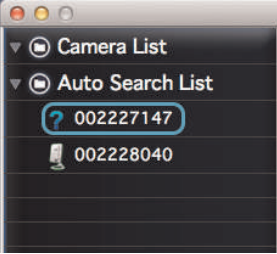
-
Enter the camera administrator password, and then click OK to display the camera. Refer to your user manual for your default password.
REMINDER: If this is the first time connecting to the camera, you will be prompted to change your password. Follow the steps and click OK.
-
Double-click the camera ID under Auto Search List again and enter the password to connect to the camera.
You can also connect to your camera over the Internet from outside a local network.
To connect to your LNC camera with a Mac over the Internet:
-
Launch the L-View Client software, right-click Camera List and select New Camera.

-
Enter the following information:
- Camera Name: Enter a name for the camera being used
- ID: Enter the camera ID printed on the camera
- Password: Enter the camera password.
-
Click OK and Double-click the camera to display live video feed.
REMINDER: If the camera has been previously connected, the camera image will display. If this is the first time connecting to the camera, L-View will prompt to create a password for the camera. In the New Password field, enter a password that will be used for the camera. Re-enter the same password in the Confirm Password field and click OK.
-
Double-click the camera image to display.