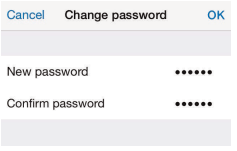Lorex Ping 2 App: Connecting to your LNC camera using Local Search
The Lorex Ping 2 app can be used to connect to your LNC Series cameras on a Local Area Network (LAN) using Local Search. Use Local Search if your smartphone or tablet has lost connection with an LNC camera, and you do not have the ability to manually enter the device ID or scan the QR code of your camera.
Prerequisites:
To connect the camera using Local Search:
-
Launch the Lorex Ping 2 app on your smartphone or tablet.
-
On the Camera List screen, tap the Add Camera icon (
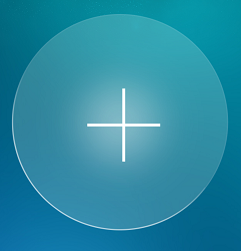 ).
). -
Select Local Search. The Lorex Ping 2 scans for cameras connected to your local network. If your camera IP does not appear, tap search again.
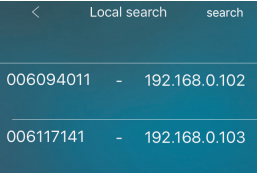
-
Tap a camera ID to open Manual Input screen.
-
Enter a camera name of your choice and enter the camera password.
REMINDER: The camera ID and password are set using the L-View Client software on either a PC or Mac. Click here for more information on locating software downloads.
-
Tap Done.
-
The camera will be listed with a snapshot preview. Tap the image to view your camera.
-
If this is the first time connecting to the camera, you will be prompted to create a new password. Tap OK to create a new password.
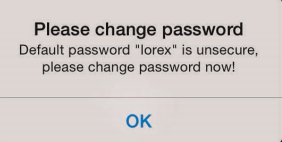
-
Enter a new password for the camera, and then enter it again to confirm the password. Tap OK to save your new password.