Lorex netHD / netHD Stratus Client Software: Adding your NVR using Device ID
Your NVR can be manually added to the Lorex netHD / netHD Stratus Client software by entering the device ID.
Prerequisites:
- Download and install the Lorex netHD / netHD Stratus Client software. Click here for more information on locating software downloads.
- Ensure you have the IP address of your LNR200 / LNR300 Series NVR system. Click here for details on how to access system information on the LNR200 / LNR300 Series.
The following instructions require you to access your system using the Lorex netHD / netHD Stratus Client software and a PC / Mac. The instructions below are shown using a Windows 10 operating system.
To manually add the NVR using a device ID:
-
Launch Lorex netHD / netHD Stratus Client software on your computer.
-
Click the Control Panel tab, and then click Device Management.
-
Click Add on the top-left corner to open the Add Device window.
-
In the Add Device window, enter the following:
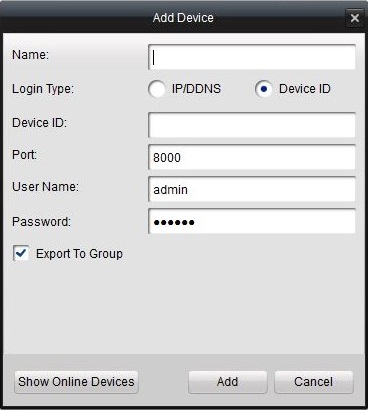
- Name: Enter a name for your NVR.
- Login Type: Select Device ID.
- Device ID: Enter the Device ID or scan the QR code located on the top of the NVR.
- Client Port: Enter the Client Port value (default: 8000).
- User Name: Enter the NVR User Name. Refer to your user manual for your default user name.
- Password: Enter the NVR Password. Refer to your user manual for your default password. If this is the first time connecting to your system, you will be prompted to change the password. Enter a custom 6 character password, and then click Yes.
- Export To Group: Check this checkbox to create a group of the NVR and connected cameras.
-
Click Add to connect your NVR. The connection may take a few minutes.
If you are not able to connect to your NVR using the device ID on the same network, you may be experiencing a NAT Loopback issue. Routers recognize and connect to NVR via IP address. To connect your system from the same network, use the IP address of the NVR. Click here for details on using the IP address to manually connect your NVR.