Lorex Secure / FLIR Secure App: Configuring Night Vision mode
Your HD WiFi camera Night Vision mode is set to automatically activate as a default. During low / no light conditions, the camera's Infrared (IR) Cut Filter moves away from the lens to let in 100% of the infrared light for maximum night vision performance. This results in the camera image changing to black and white for better image quality.
You can use the Lorex Secure / FLIR Secure app on your smartphone or tablet to turn Off your camera's Night Vision mode. You may want to do this when you are aiming your HD WiFi camera through a window. Disabling the night vision feature eliminates any halo effect reflections caused by the IR LEDs.
Prerequisites:
- Install the Lorex Secure app, available for Android on the Google Play Store or iOS (Apple) on the App Store.
OR - Install the FLIR Secure app, available for Android on the Google Play Store or iOS (Apple) on the App Store.
- Ensure you have connected to your DVR / NVR system or HD WiFi camera using the Lorex Secure / FLIR Secure app.
- The following instructions are shown using an Android smartphone. There may be some differences in the user interface when using an iOS (Apple) smartphone or iPad
To configure Night Vision mode using the Lorex Secure / FLIR Secure app:
-
Launch the Lorex Secure / FLIR Secure app on your smartphone or tablet.
-
On the Home screen, tap your camera to stream live video.
-
Tap the Gear icon (
 ) to open the Settings menu.
) to open the Settings menu. -
Tap the Video tab.
-
To set the night vision LEDs to automatically turn on in low light conditions, tap the Night Vision drop-down menu:
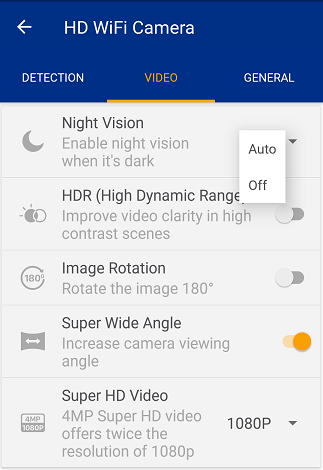
-
Select Auto from the drop-down menu to set the camera to automatically activate night vision in low light conditions.
-
Select Off from the drop-down menu to disable night vision LEDs.
REMINDER: The camera makes a clicking noise when switching between day and night modes. This indicates that the IR filter is working properly. You should only turn night vision LEDs off if the camera environment has enough ambient light to produce an image at night.
-
-
Tap Night Vision again to save your changes.
Configuring night vision mode using the FLIR Secure web portal