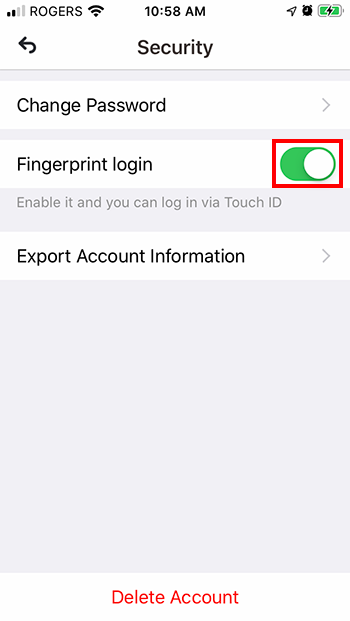Wi-Fi Security Camera - How to change password
We recommend using strong passwords for the Lorex App app and all cameras connected to it, and changing them on a regular basis.
This guide applies to the following products: W281AA, W282CA, W261AS, W261AQ, LNWDB1, and V261LCD.
How to change device password
Here's how to change the password of your camera.
Step 1. Launch the Lorex App app, and tap Device Settings.
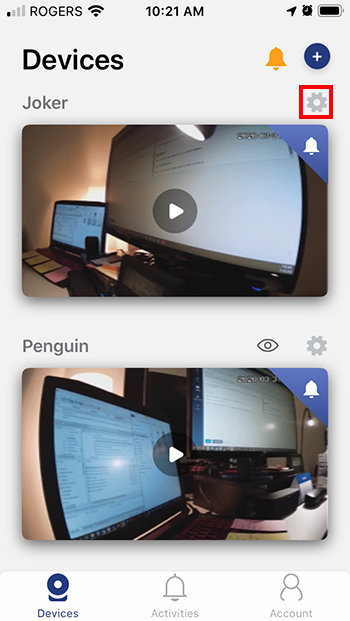
Step 2. Tap the Name of your device.
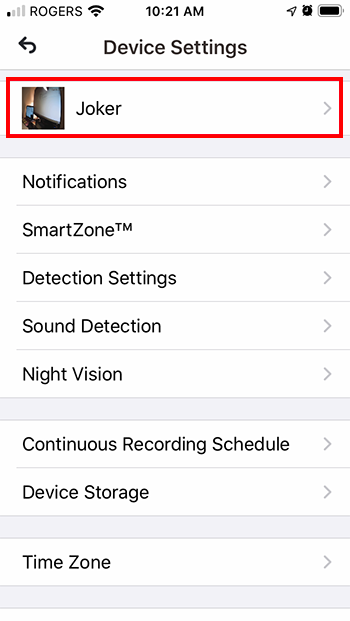
Step 3. Tap Device Password.
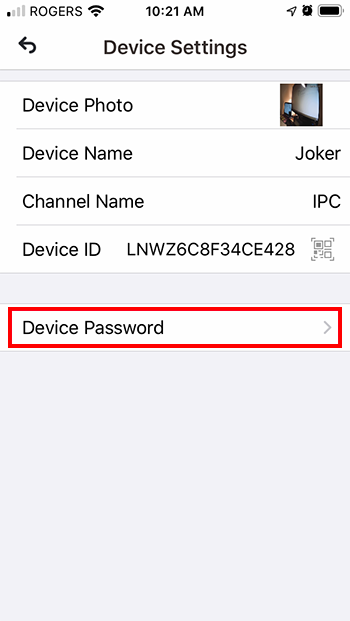
Step 4. Enter your Old Password, followed by the New Password, Confirm Password, and tap the Save icon.
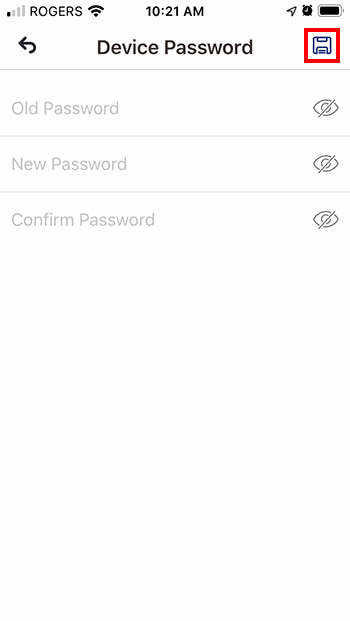
NOTE: You'll get a prompt that you've sucessfully updated your device password.
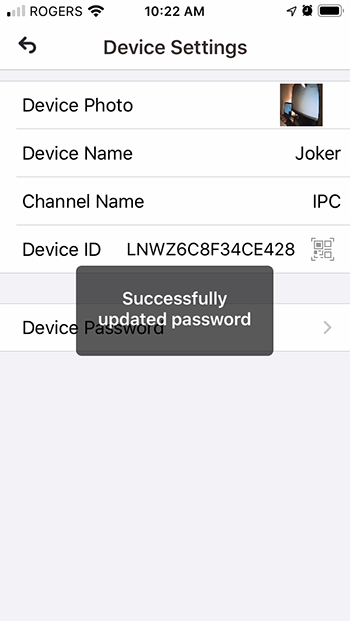
How to change Lorex App account password
Here's how to change the password of your Lorex App account.
Step 1. Launch the Lorex App app, then tap Account at the bottom of the screen.
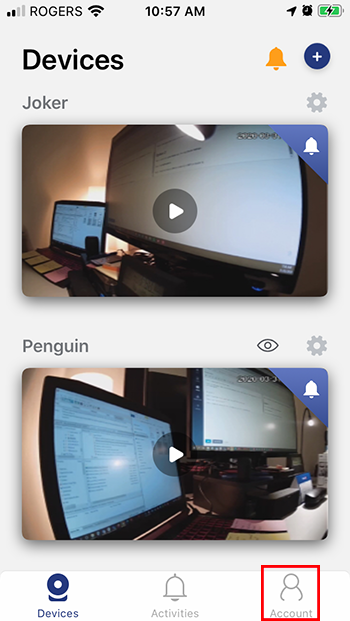
Step 2. Tap Account Settings.
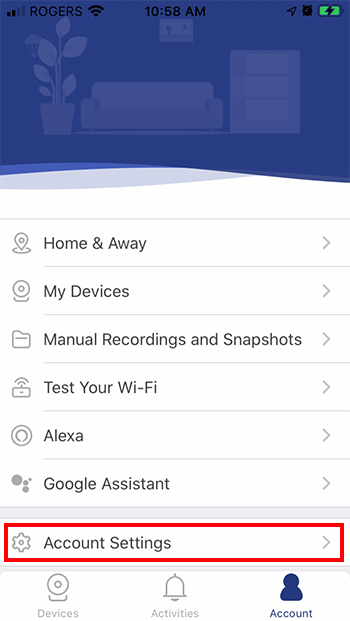
Step 3. Tap Security.
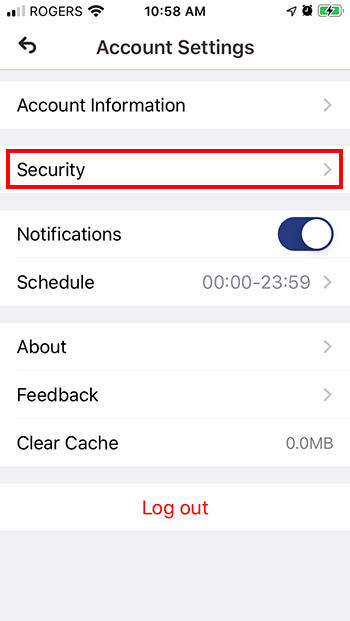
Step 4. Tap Change Password.
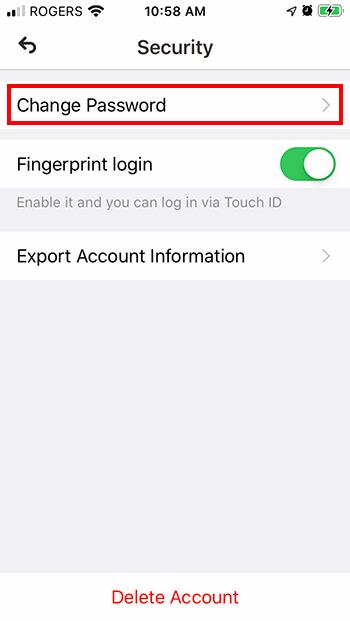
Step 5. Enter your Current Password, followed by the New Password, then tap Done.
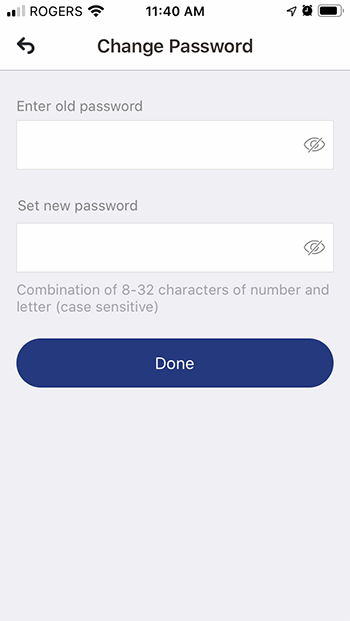
NOTE: You'll get a prompt that you've sucessfully updated the password of your Lorex App account.
You'll also be loggged out automatically. You must re-login using your new password
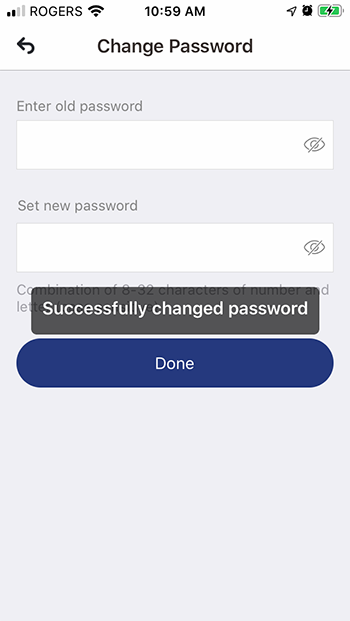
How to enable or disable fingerprint login
If your smartphone supports fingerprint login, you can use it to sign in to your Lorex App.
Step 1. Launch the Lorex App app, then tap Account at the bottom of the screen.
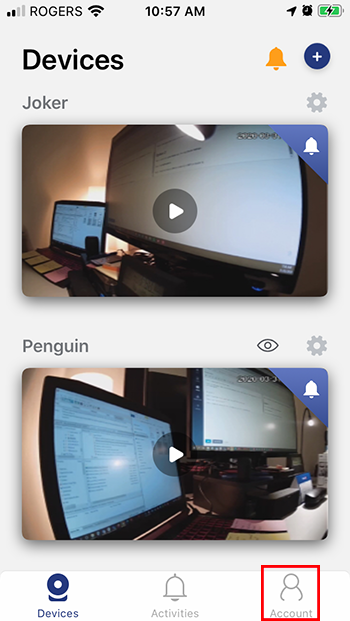
Step 2. Tap Account Settings.
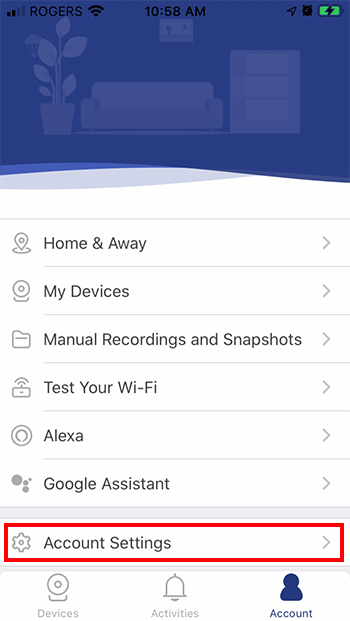
Step 3. Tap Security.
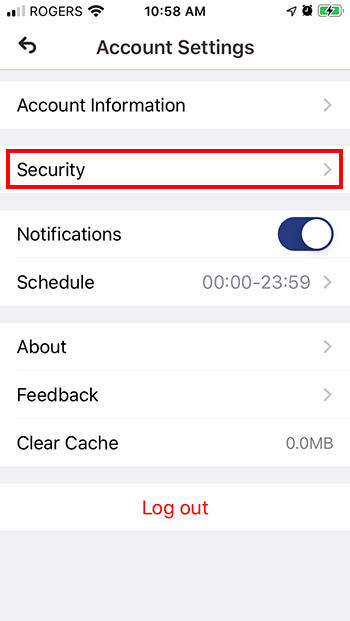
Step 4. Toggle Fingerprint Login button to ON (to enable it) or OFF (to disable it).