Understanding display resolution on Lorex cameras and recorders
So you’ve purchased a Lorex 4K recorder with some 4K cameras and now want to see 4K videos of your family on your TV. If you’re not going to check if your TV can display 4K videos, there is a great likelihood that you will not see any video at all.
Here’s why.
We will not go into the complexity of how this all works, but if you have a 4K recorder with a 4K camera, your monitor or TV must also be 4K to display a 4K image.
We’ll talk about this in detail shortly, but for now, let’s define resolution.
What is display resolution?
Resolution, in relation to your monitor or TV at home, refers to the number of pixels that make up the picture you see on the TV. Resolution also refers to the display output of a laptop computer or a projector in a movie theater. But the likelihood of you using a cinematic projector for your security system is very remote, if not ridiculous.
For common sense purposes, we will talk about display resolution or simply resolution in relation to a monitor or TV you have at home.
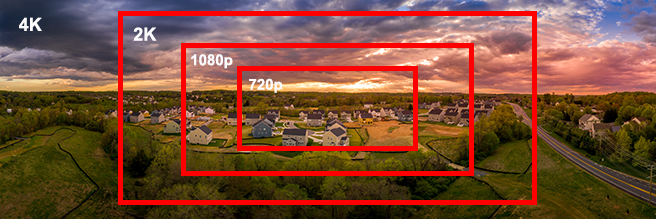
At Lorex, we make sure that our recorders and cameras clearly indicate the display resolution it can deliver to your monitor or TV. So, when making a purchase, it goes a long way to personally check the display resolution of your monitors or TVs at home to avoid potential issues between your brand new Lorex equipment and your TV.
When buying a Lorex product, look for 4K, 2K, or 1080p.
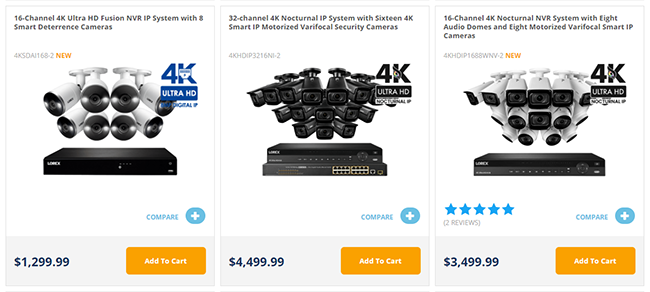
What are the common display resolutions?
Display resolutions have grown exponentially confusing over the last few years. In fact, the number (of pixels) is getting bigger and bigger by the day, and the confusion is also getting wider and wider for us consumers.
For purposes of this demonstration, what you see below is the progression of the common display resolutions of household monitors and TVs starting from the lowest to the highest. In North America, the lowest resolution TV you can find in the market today is 1080p.
Supported resolutions of Lorex recorders and cameras.
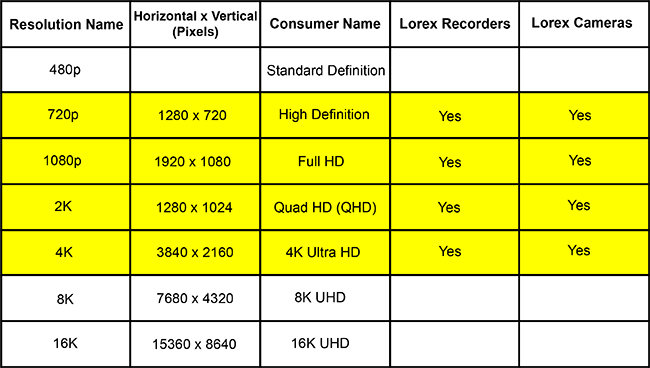
What are display resolutions supported by Lorex products?
As you see in the table above, Lorex products support a wide variety of display resolutions:
- 3840 x 2160 (4K Ultra HD)
- 1920 x 1080 (1080p or Full HD)
- 1280 x 1024 (Rectangular)
- 1280 x 720 (720p High Definition)
How to change the display resolution of your recorder?
Now that you have a good understanding of the display resolution of Lorex cameras and recorders, we can now talk about how to change your recorder's display resolution to match the resolution on your TV monitor.
WARNING: If your TV monitor does not support 4K and you’ve selected on your recorder to display 4K image, there is a hundred percent likelihood that it will lose video signal and will not display any image at all. If this has happened to you, check out our troubleshooting article to restore your recorder's display resolution to factory default.
Depending on your recorder's model, the following instructions may be different. However, what is certain is that you should look for Display in the Settings of your recorder. It’s in the Display where changing resolution is done.
To change the display resolution of your recorder, follow these steps:
Step 1. Go to Main Menu > Settings > System > Display.
Step 2. Select your preferred display resolution:
IMPORTANT: Make sure your TV monitor at home supports any of the following resolutions. If you have a 4K TV monitor, select 3840 x 2160. If you have a 1080p TV monitor (which is now the standard resolution of TVs in North America), select 1920 x 1080p. If you have an older computer monitor with a rectangular screen, select 1280 x 1024.
- 3840 x 2160 (This resolution is 4K)
- 1920 x1080 (This resolution is 1080p Full HD)
- 1280 x 1024 (Choose this resolution if you have a monitor with a rectangular screen)
- 1280 x 720 (This resolution is 720p)
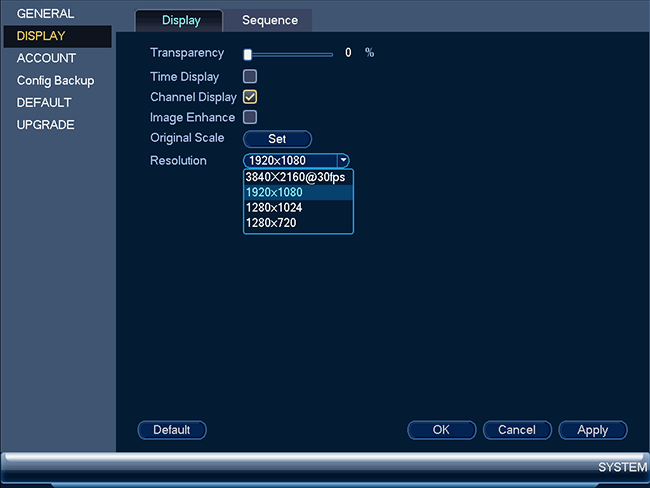
Step 3. Click Apply.
Congratulations! You have successfully changed the display output of your recorder.
How to restore the display resolution of your recorder to factory default?
To restore the display resolution of your recorder to factory default, please read our troubleshooting guide.