Wi-Fi Security Camera - Configuring Time Zone
This article applies to the following products:
To change Time Zone
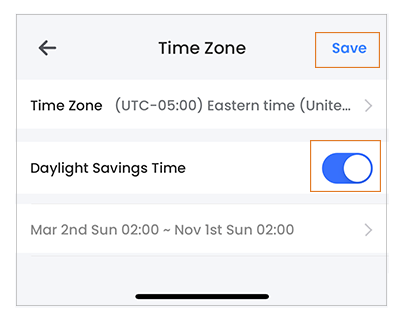
-
Lauch the Lorex App.
-
From the Devices screen, tap
 icon to configure device settings.
icon to configure device settings. -
Tap Time Zone.
-
Tap
 icon beside Time Zone to select from the list of time zones, then tap Save.
icon beside Time Zone to select from the list of time zones, then tap Save.
Daylight Savings Time
You can enable/disable and customize Daylight Savings Time by following these steps:
To enable Daylight Savings Time
-
Lauch the Lorex App.
-
From the Devices screen, tap
 icon to configure device settings.
icon to configure device settings. -
Tap Time Zone.
-
Tap
 icon to enable Daylight Savings Time. Tap again to disable.
icon to enable Daylight Savings Time. Tap again to disable.
To set customized Daylight Savings Time
-
Lauch the Lorex App.
-
From the Devices screen, tap
 icon to configure device settings.
icon to configure device settings. -
Tap Time Zone.
-
Tap
 icon under Daylight Savings Time to set a customized time for Daylight Savings.
icon under Daylight Savings Time to set a customized time for Daylight Savings. -
Tap Date or Week.
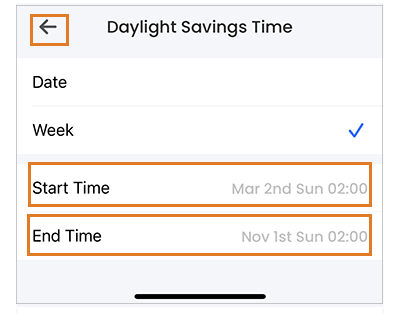
- Tap and select Start Time and End Time, then tap OK.
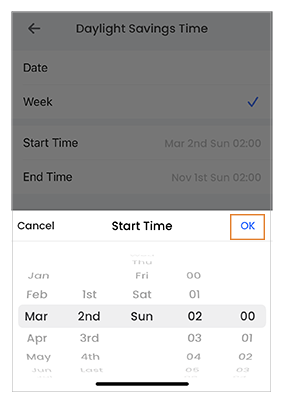
- Tap
 icon, then tap Save.
icon, then tap Save.
You have successfully customized Daylight Savings Time!