C884DA Series: Enabling Audio for Google Voice Assistance (New Local UI)
The following article provides instructions for enabling audio recording for google voice assistance on your wired camera.
Important: Audio recording and listen-in audio are disabled by default. Audio recording and/or use of listen-in audio without consent is illegal in certain jurisdictions. Lorex Corporation assumes no liability for use of its products that does not conform with local laws.
Enable audio recording for google voice assistance:
- From the Live View display, right-click and click Main Menu. Enter the system user name (default: admin) and password.
- Click Devices, then Record Settings. Click the Recording tab from the side panel.
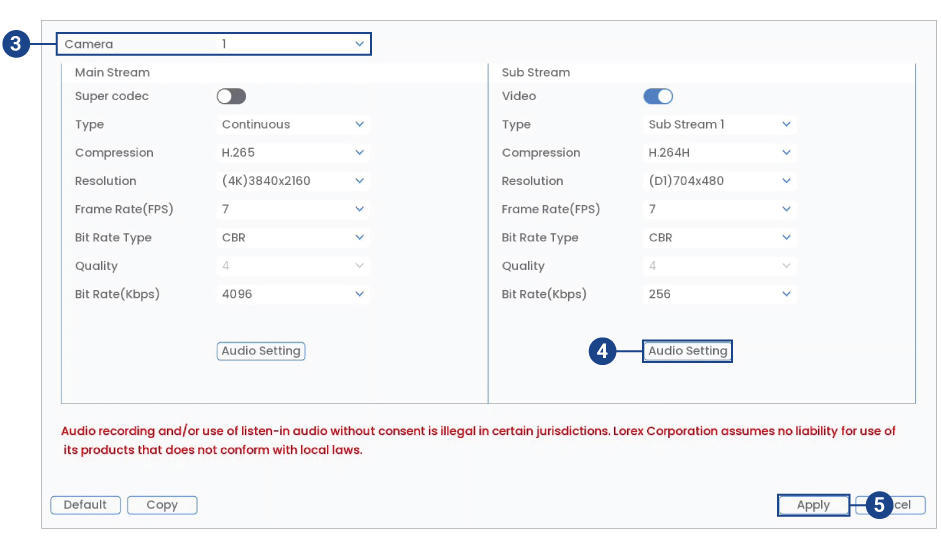
- Select the channel where the audio camera is connected.
- Under Sub Stream, click the Audio Setting button.
- In the Audio Setting window:
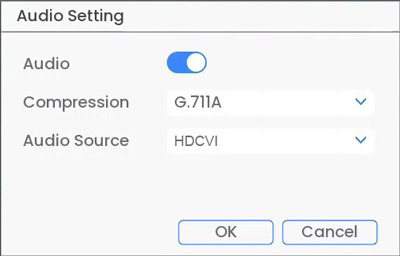
- Enable Audio for audio recording and listen-in audio.
Note: Listen-in audio requires a monitor with speakers or speakers connected to the recorder.
- Select the compression format that will be used to record audio. G.711A is recommended.
- Under Audio Source, select HDCVI.
- Click OK to save changes.
These instructions are based on the current system interface. For the most up-to-date instructions, see your recorder's instruction manual on help.lorextechnology.com. Search your recorder's model number to access the product support page.