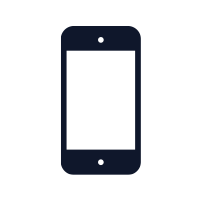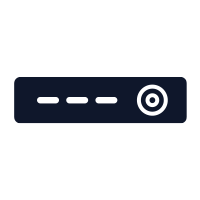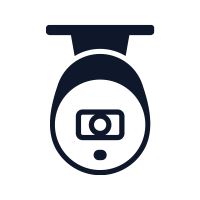How to Reset Your Password
There are different processes to reset your password for different types of Lorex products or accounts.
Please select the type of password reset you need:
How to Reset Your Lorex App Account Password
Please note that your Lorex Account and Lorex App account email and passwords are the same. Changing one will automatically change the other.
There are two ways to reset your Lorex App password:
Method 1: App
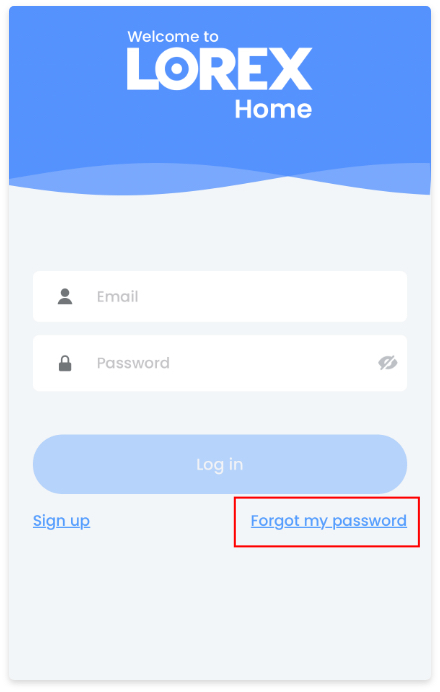
1. Click Forgot Password on the main app Login screen.
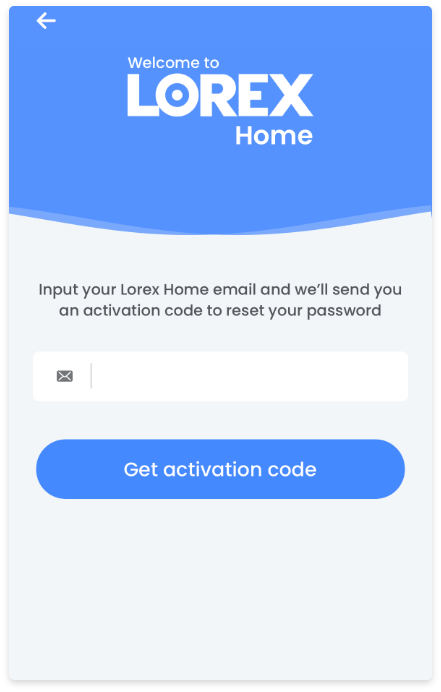
2. Enter your email, a new account password, and click Get Activation Code.
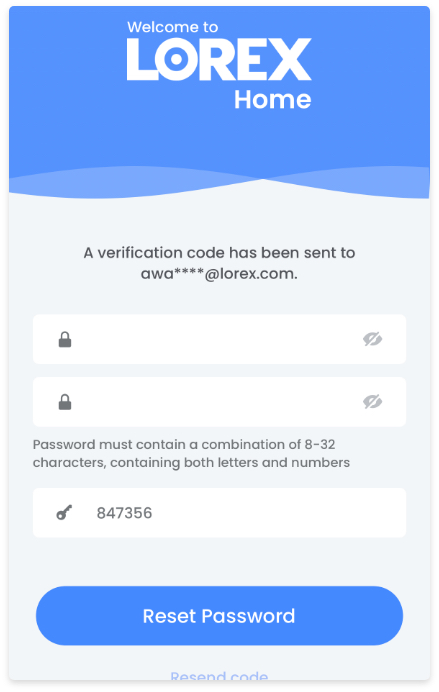
3. Enter the 6-Digit Verification Code sent to your email and click ok.
Method 2: Website
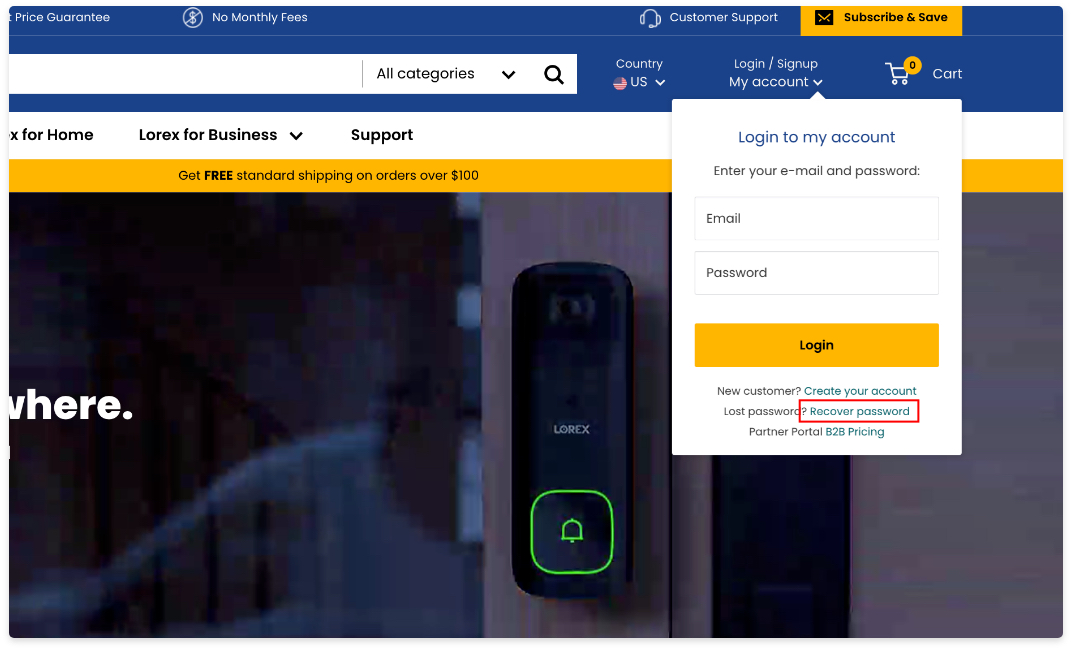
1. Click Recover Password from the Lorex Login page
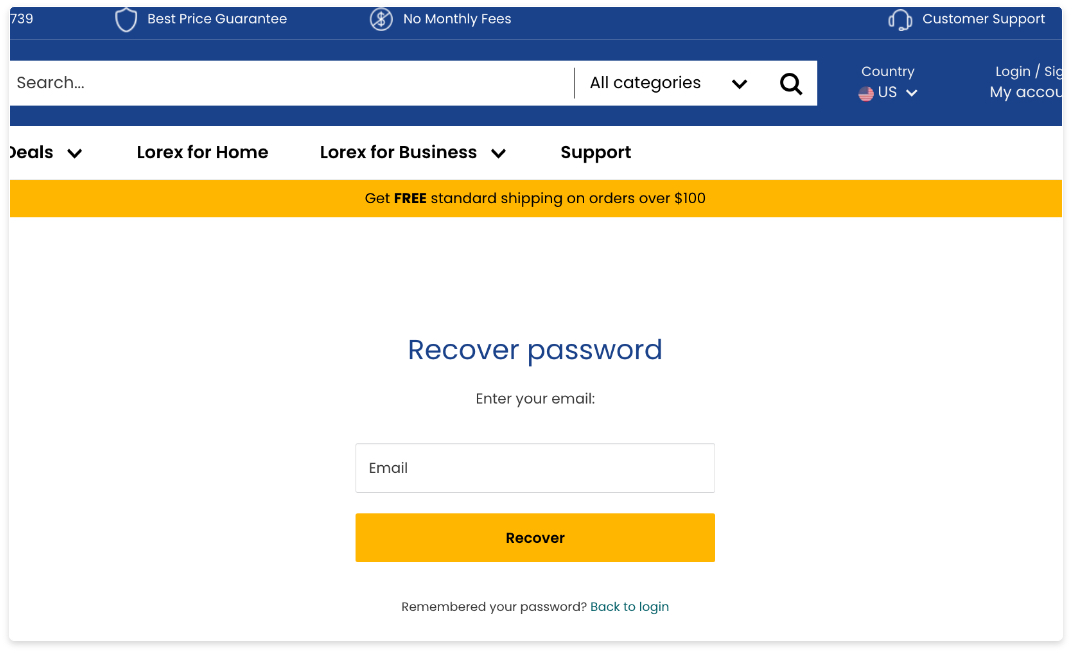
2. Enter your email address associated with your Lorex Account and click Recover
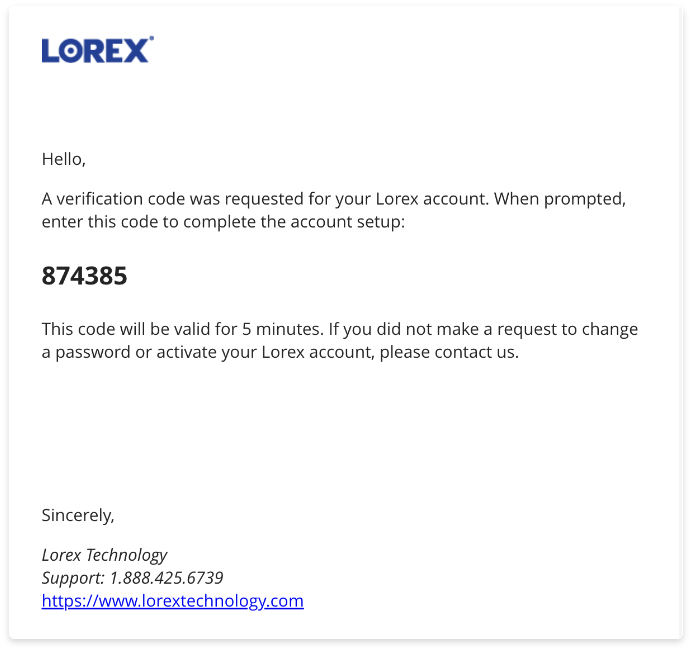
3. Check your email for your Verification Code.
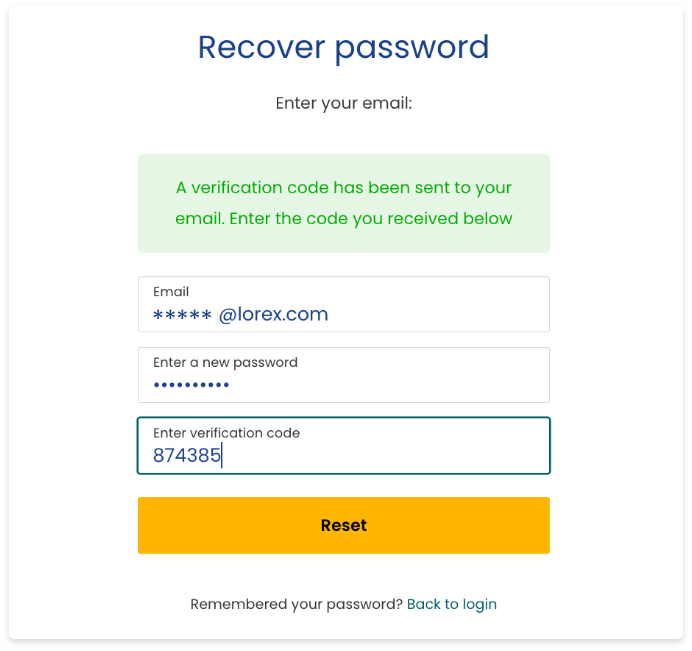
4. Return to the Recover Password page and input your email address, new password, and verification code that you received.
5. Click Reset and then login using your new credentials.
Further Support
How to Reset Your NVR or DVR's Password
Please follow the steps for the app associated with your Recorder
DVR/NVR Password Reset: Lorex App Users
DVR/NVR Password Reset: Online Request
Lorex Recorders Using the Lorex App, Lorex Cirrus App or Lorex Cloud App
Request a temporary password from the website to reset your recorder's password:
Note: It is necessary to register your product for warranty to request a temporary password for your Recorder.
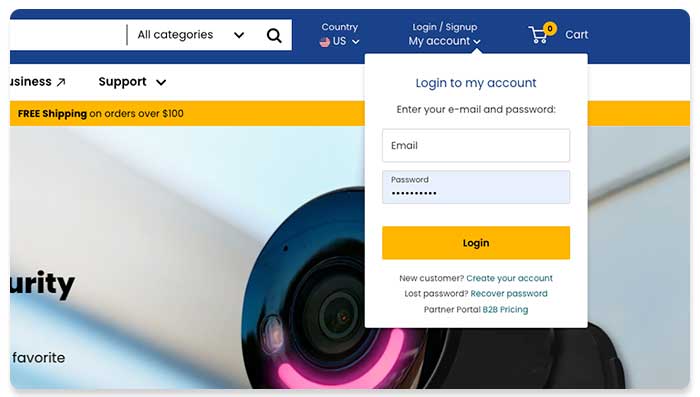
- Visit the Lorex Website.
- Navigate to "My Account."

- Choose "Reset Device Password."
- Complete the required fields:
⚬ First and Last Name
⚬ Phone Number
⚬ Address
⚬ Model Number
⚬ Device ID
⚬ Serial Number (S/N)
⚬ Date Displayed on Device
⚬ Upload Proof of Purchase
⚬ Upload Device Info Screen
⚬ Upload Information Sticker
- Click “Submit.”
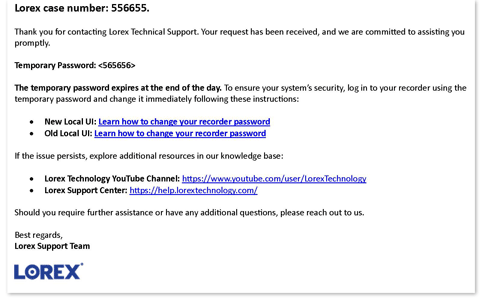
- After requesting a device password reset, you will get an email with a ticket number.
- A follow-up email will provide you with a temporary password and a link to guide you through changing your recorder's password.
Further Support
How to Change or Reset Your Recorder's Password (Compatible with Lorex App)
How to Change or Reset Your Recorder's Password (Compatible with Lorex Cirrus App)
How to Change or Reset Your Recorder's Password (Compatible with Lorex Cloud App)
Support Hours Eastern Time:
Mon to Fri: 10:00AM - 8:00PM
Sat & Sun: Closed
How to Locate Your Recorder's System Information
To complete the temporary password request form on the website, please gather the following information:
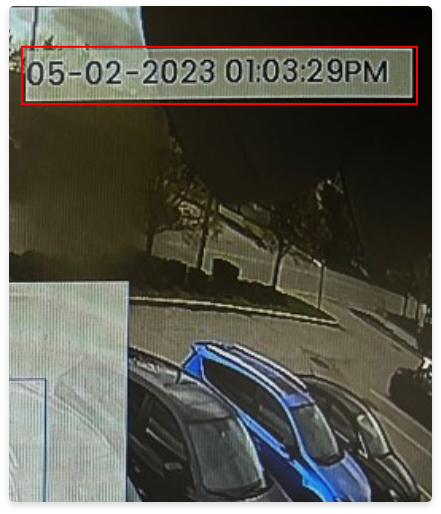
System Date: Located in the top-right corner of the screen once the recorder is powered on.

Device ID: Located on the QR code sticker attached to the outside of your recorder.

Device Model: Located in the INFO section from the Quick Menu of your recorder (the device ID can also be found here).
Once you have the Device ID at hand, please take a picture of the Device Info screen and the sticker with the serial number found on the unit.
How to Reset Your Smart Home Camera's Password
To ensure your privacy and prevent any unauthorized attempts to gain access to your camera, there is no way to reset your smart home camera’s password. The camera will have to be reset to its factory default.
How to restart or factory reset your IoT Device:
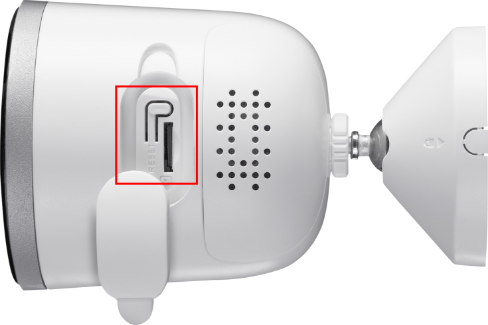
- Locate the Reset Button on the device (the location of the button differs on each camera - please see model documentation).
- Press the reset button for 10 seconds – in most cases you will hear a chime sound and see a flashing green light when the process is complete.
- Set up your device as a New Device on the Lorex App.
Further Support
How to Reset Your IP Camera's Password
If you have forgotten the password to one of your IP security cameras, you will either need to reset the camera manually. Please see your camera’s documentation to see if there is a reset button.
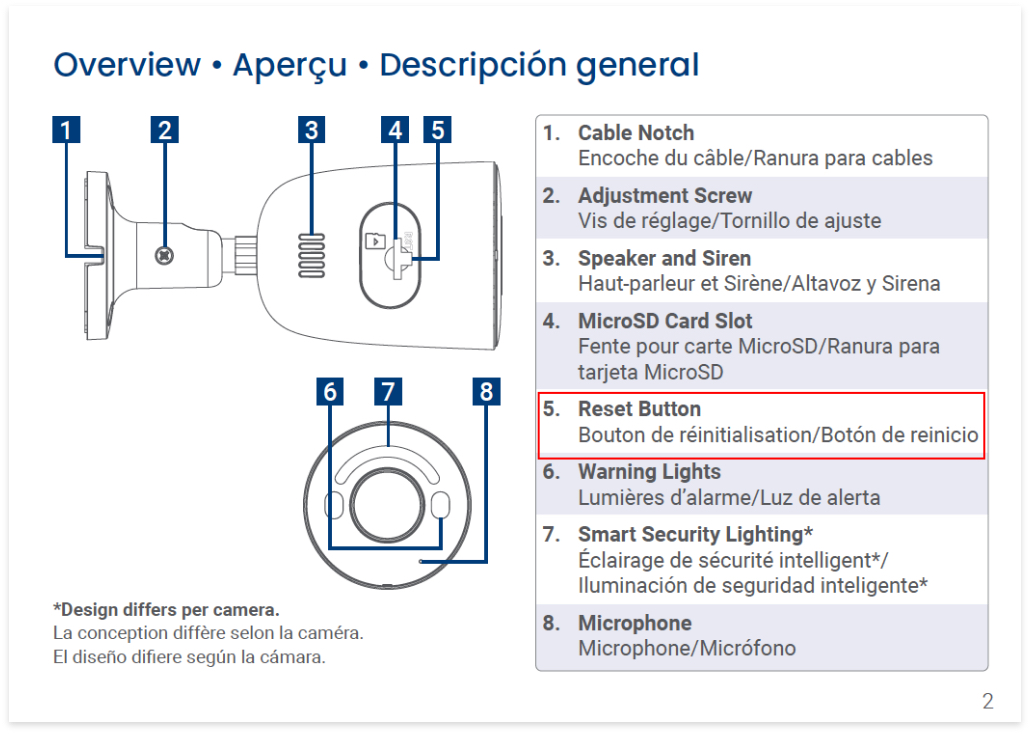

Reset Button:
If your IP Camera includes a reset button, you can hold the button down to revert it to its default setting. This will allow you to set up the camera again through your NVR with a new password.