How to Change or Reset Your Recorder's Password (Compatible with Lorex Cirrus App)
This article offers guidance on how to change the password of your Lorex recorder for security purposes or reset it in case you have forgotten it.
Note: These instructions apply to recorders supported by the Lorex Cirrus App. Refer to the Lorex Cirrus App Product Compatibility Chart for a list of compatible recorders.
- If your recorder is supported by the Lorex App, refer to the article "How to Change or Reset Your Recorder's Password (Compatible with Lorex App)."
- If your recorder is supported by the Lorex Cloud App, refer to the article "How to Change or Reset Your Recorder's Password (Compatible with Lorex Cloud App)."
- If your recorder is supported by the Lorex Pro App, refer to the article "How to change or reset your recorder's password (compatible with Lorex Pro App)."
Table of Contents:
Changing Your Password via the Lorex Cirrus App
Note: You cannot reset your password with the Lorex Cirrus App. To reset your password, you must use your recorder. The following instructions explain how to change your recorder's password from the Lorex Cirrus App.
- Tap the
 icon in the top left corner of the Lorex Cirrus app.
icon in the top left corner of the Lorex Cirrus app. - Select Devices.
- Tap Edit under your desired recorder.
- Tap Change Password.
- Fill in the required fields as follows:
- Old Password: Input your old password.
- New Password: Enter your new, secure password.
- Confirm the new password: Enter your new, secure password.
- Tap Save. Your password has now been changed!
- Record your password and store it in a secure place.
Changing Your Password via Your Recorder
Note: When resetting your password, use the temporary password sent to you. The temporary password is valid until the end of the day. If you haven't received a temporary password yet, refer to "How to Reset Your NVR or DVR's Password".
Resetting your Password
- Login to your system using the reset password.
- From the Live View screen, click >
 Setup > User.
Setup > User. - From the list of accounts, find the row for the account you want to update and click

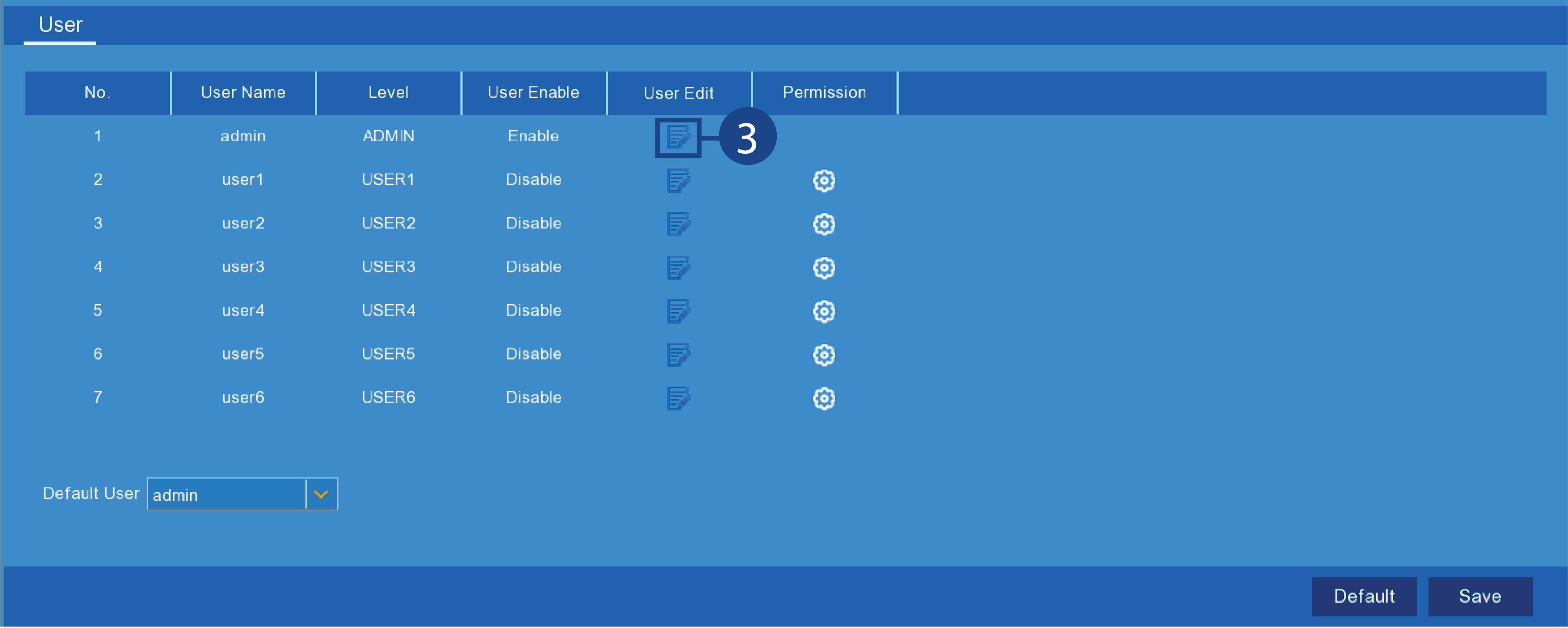
- Click the field next to User Name to change the user name for the selected account.
- Click the field next to Password to enter a new password.
- Click the field next to Confirm to re-enter the password.
- Click Save.
This password will be used to connect to your system from now on.
Resetting Your Password (LHA / LNK Series)
- Login to your system using the reset password.
- In the Main Menu, press Users under the System tab.
- Go to the user admin name that you want to modify the password for.
- Click Edit to pop up the User Edit window.
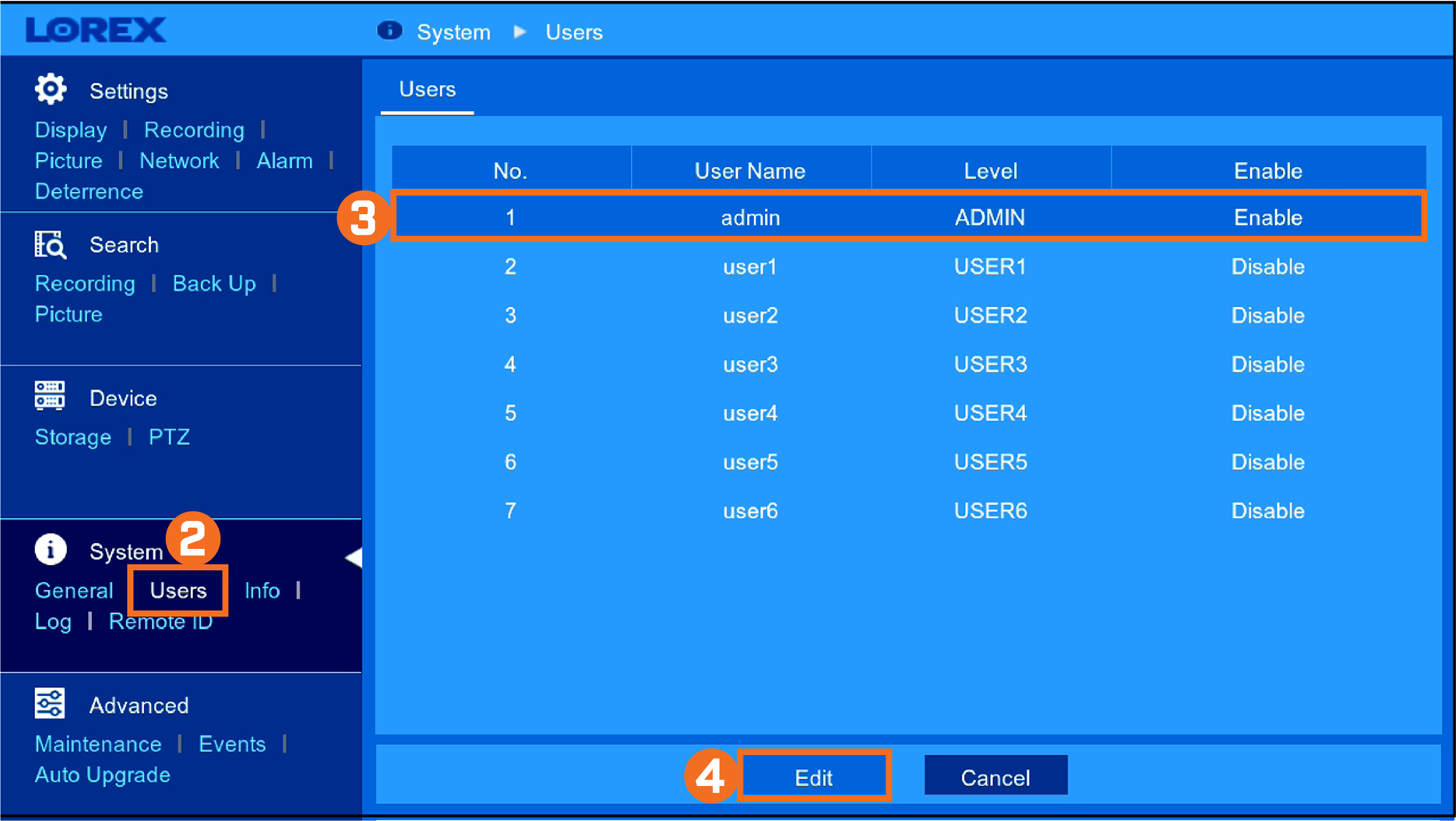
- Enter your new system password.
- Re-enter your new system password.
- Click Save.
This password will be used to connect to your system from now on.
Record your password and store it in a secure place.