Lorex App - How to Change or Reset Your Recorder's Password
This article offers guidance on how to change the password of your Lorex recorder for security purposes or reset it in case you have forgotten it.
Note: These instructions apply to recorders supported by the Lorex App. Refer to the Lorex App Product Compatibility Chart for a list of compatible recorders.
- If your recorder is supported by the Lorex Cirrus App, refer to the article "How to Change or Reset Your Recorder's Password (Compatible with Lorex Cirrus App)."
- If your recorder is supported by the Lorex Cloud App, refer to the article "How to Change or Reset Your Recorder's Password (Compatible with Lorex Cloud App)."
- If your recorder is supported by the Lorex Pro App, refer to the article "How to change or reset your recorder's password (compatible with Lorex Pro App)."
Table of contents:
- Change or Reset Your Recorder's Password Through the Lorex App
- Change or Reset Your Recorder's Password Through Your Recorder (New Local UI)
- Change or Reset Your Recorder's Password Through Your Recorder (Old Local UI)
Change or Reset Your Recorder's Password Through the Lorex App
Change Your Recorder's Password Through the Lorex App
Note: Only the device owner has the authority to change the recorder's password; shared users do not possess this capability.
- Launch the Lorex app and log in to your account.
- Tap
 above your recorder's thumbnail.
above your recorder's thumbnail. - Tap the Device Settings icon (•••) at the top right of the screen.
- Tap Device Info > Device Password.
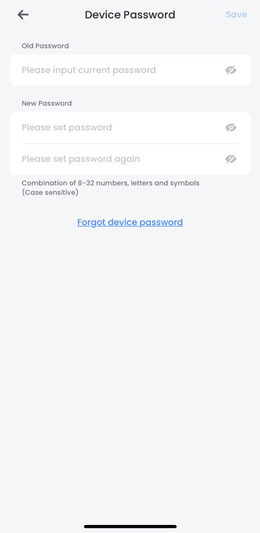
- Input your current password in the Old Password field, followed by your New Password.
Note: Ensure your recorder's new password is between 8 to 32 characters and includes at least 2 character types: lowercase, uppercase, numeric, and special characters.
- Tap Save.
Your recorder's new password is now ready for use during login.
Reset Your Recorder's Password Through the Lorex App
Note: Only the device owner has the authority to change the recorder's password; shared users do not possess this capability.
- Launch the Lorex app and log in to your account.
- Tap
 above your recorder's thumbnail.
above your recorder's thumbnail. - Tap the Device Settings icon (•••) at the top right of the screen.
- Tap Device Info > Device Password > Forgot device password.
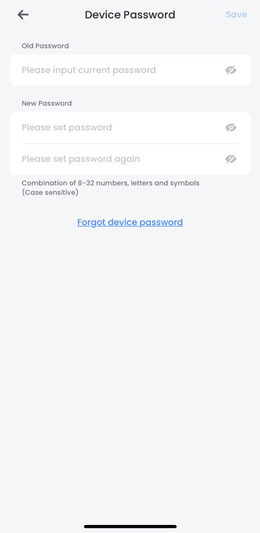
- Input the email address linked to your account, then tap Send Reset Instructions.
- Check your email to retrieve the temporary password.
- Enter the temporary password in the Old Password field, followed by your New Password.
Note: Ensure your recorder's new password is between 8 to 32 characters and includes at least 2 character types: lowercase, uppercase, numeric, and special characters.
- Tap Save.
Your recorder's new password is now ready for use during login.
Change or Reset Your Recorder's Password Through Your Recorder (New Local UI)
Change Your Recorder's Password Through Your Recorder (New Local UI)
Note: Only the device owner has the authority to change the recorder's password; shared users do not possess this capability.
- Log in to your recorder using the recorder username (default: admin) and your current password.
- From the Liveview display, right-click to open the Quick Menu, then click Main Menu > Users > User.
- Under the admin username, click the icon
 underneath Edit.
underneath Edit. - Adjust the following settings:
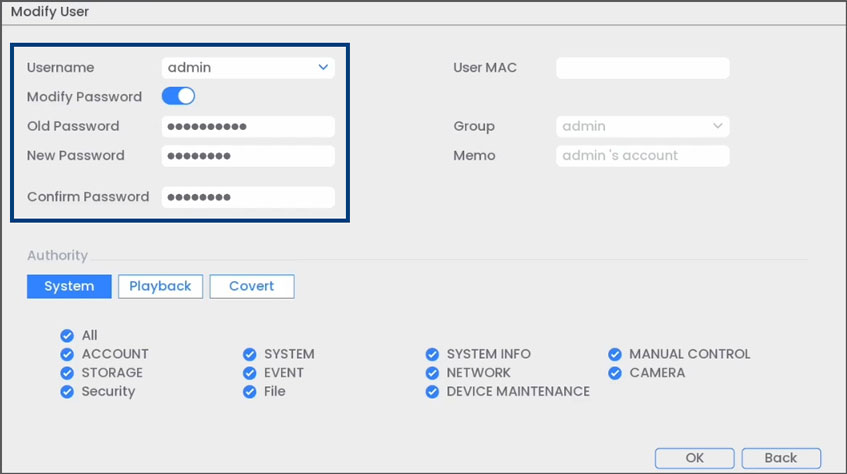
- Username: Select admin.
- Modify Password: Enable the option to change your recorder's password.
- Old Password: Input your current password.
- New Password: Enter your new, secure password.
Note: Ensure your recorder's new password is between 8 to 32 characters and includes at least 2 character types: lowercase, uppercase, numeric, and special characters.
- Confirm Password: Re-enter your new, secure password.
- Click OK to save your changes.
Your recorder's new password is now ready for use during login.
Reset Your Recorder's Password Through Your Recorder (New Local UI)
Note: Only the device owner has the authority to change the recorder's password; shared users do not possess this capability.
- Launch the Lorex app and log in to your account.
- Tap
 above your recorder's thumbnail.
above your recorder's thumbnail. - Tap the Device Settings icon (•••) at the top right of the screen.
- Tap Device Info > Device Password > Forgot device password.
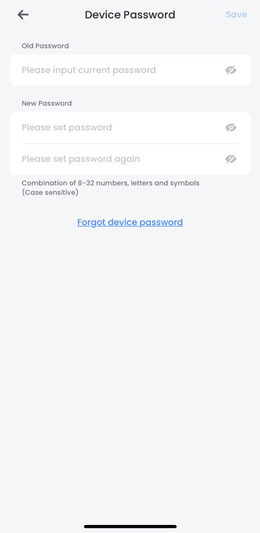
- Input the email address linked to your account, then tap Send Reset Instructions.
- Check your email to retrieve the temporary password.
- Log in to your recorder using the recorder username (default: admin) and your temporary password.
- From the Liveview display, right-click to open the Quick Menu, then click Main Menu > Users > User.
- Under the admin username, click the icon
 underneath Edit.
underneath Edit. - Adjust the following settings:
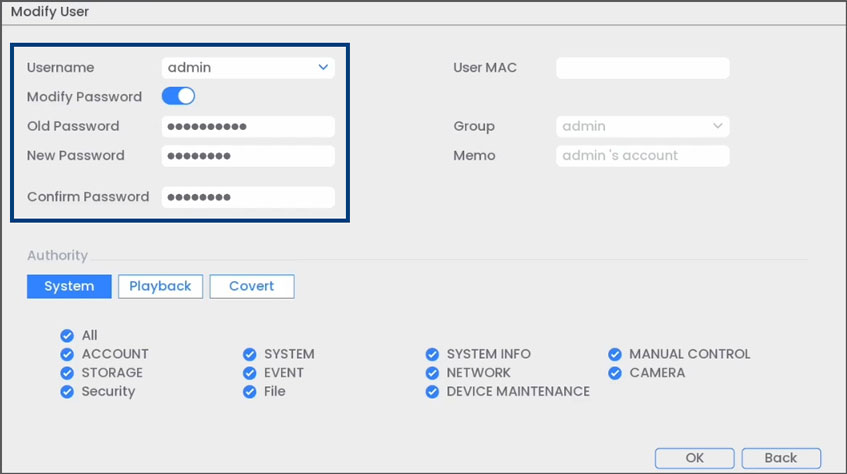
- Username: Select admin.
- Modify Password: Enable the option to change your recorder's password.
- Old Password: Input your current password.
- New Password: Enter your new, secure password.
Note: Ensure your recorder's new password is between 8 to 32 characters and includes at least 2 character types: lowercase, uppercase, numeric, and special characters.
- Confirm Password: Re-enter your new, secure password.
- Click OK to save your changes.
Your recorder's new password is now ready for use during login.
Change or Reset Your Recorder's Password Through Your Recorder (Old Local UI)
Change Your Recorder's Password Through Your Recorder (Old Local UI)
Note: Only the device owner has the authority to change the recorder's password; shared users do not possess this capability.
- Log in to your recorder using the recorder username (default: admin) and your current password.
- From the Liveview display, right-click to open the Quick Menu, then click Main Menu > ACCOUNT > User.
- Under the admin username, click the icon
 underneath Edit.
underneath Edit. - Adjust the following settings:
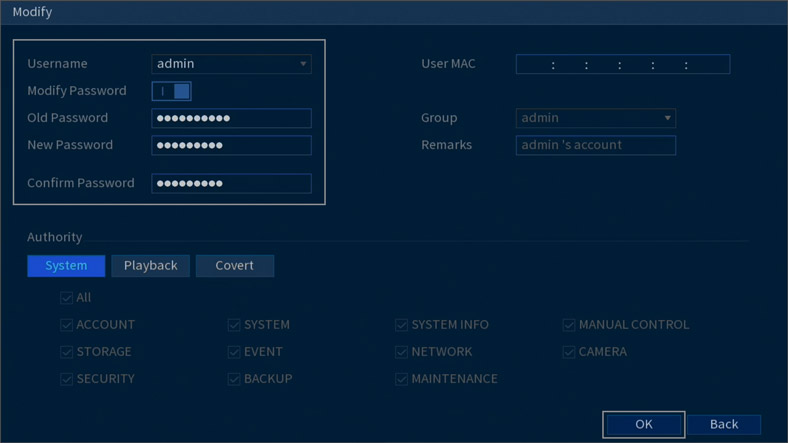
- Username: Select admin.
- Modify Password: Enable the option to change your recorder's password.
- Old Password: Input your current password.
- New Password: Enter your new, secure password.
Note: Ensure your recorder's new password is between 8 to 32 characters and includes at least 2 character types: lowercase, uppercase, numeric, and special characters.
- Confirm Password: Re-enter your new, secure password.
- Click OK to save your changes.
Your recorder's new password is now ready for use during login.
Reset Your Recorder's Password Through Your Recorder (Old Local UI)
Note: Only the device owner has the authority to change the recorder's password; shared users do not possess this capability.
- Launch the Lorex app and log in to your account.
- Tap
 above your recorder's thumbnail.
above your recorder's thumbnail. - Tap the Device Settings icon (•••) at the top right of the screen.
- Tap Device Info > Device Password > Forgot device password.
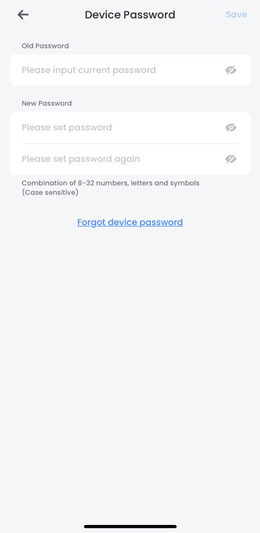
- Input the email address linked to your account, then tap Send Reset Instructions.
- Check your email to retrieve the temporary password.
- Log in to your recorder using the recorder username (default: admin) and your temporary password.
- From the Liveview display, right-click to open the Quick Menu, then click Main Menu > ACCOUNT > User.
- Under the admin username, click the icon
 underneath Edit.
underneath Edit. - Adjust the following settings:
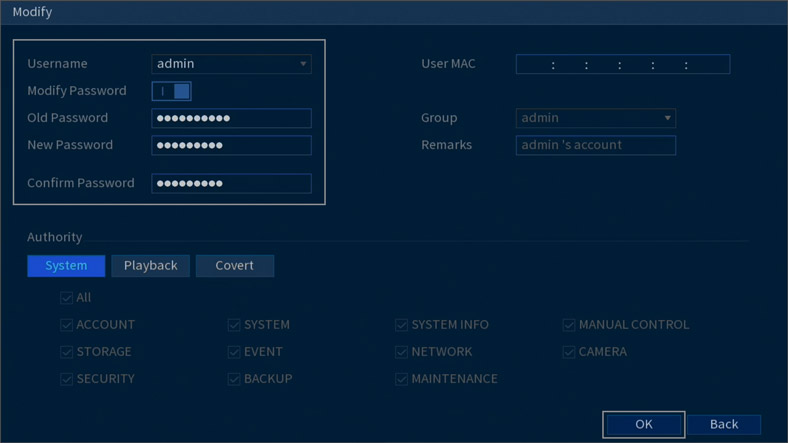
- Username: Select admin.
- Modify Password: Enable the option to change your recorder's password.
- Old Password: Input your current password.
- New Password: Enter your new, secure password.
Note: Ensure your recorder's new password is between 8 to 32 characters and includes at least 2 character types: lowercase, uppercase, numeric, and special characters.
- Confirm Password: Re-enter your new, secure password.
- Click OK to save your changes.
Your recorder's new password is now ready for use during login.
Need additional assistance?
If you encounter difficulties resetting your recorder's password or are unable to log in reach out to our technical support for further assistance.