N910, E910 Series: Using Your Camera's Warning Lights
This article provides step-by-step instructions on using your camera's warning lights to deter potential intruders, explaining the process for both the Lorex app and the recorder.
The bright, white warning lights positioned on the front of your IP Wired Security Camera serve as a visible deterrent to potential intruders, enhancing the camera's effectiveness by warning individuals that they are under surveillance. These lights are designed to discourage unwanted activity and promote a sense of increased security, ultimately helping to prevent or minimize security threats.

Table of Contents:
- Manually Activate Your Camera's Warning Lights Through the Lorex App
- Set Your Camera's Warning Lights to Activate on Smart Motion Through the Lorex App
- Manually Activate Your Camera's Warning Lights via Your Recorder
- Set Your Camera's Warning Lights to Activate on Smart Motion via Your Recorder
- Activate All Siren and Warning Lights on All Cameras via Your Recorder (Panic Button)
Manually Activate Your Camera's Warning Lights Through the Lorex App
Before you begin: Ensure you have downloaded the Lorex app and successfully connected your system. For detailed instructions, please consult the article "DVR / NVR - Download the Lorex App".
-
Launch the Lorex app and log in to your account.
-
Swipe left under your recorder and select the desired camera.
-
Within the Live View display, locate and tap the Light icon.
The warning light will activate for a duration of 10 seconds; tap once more to manually deactivate it.
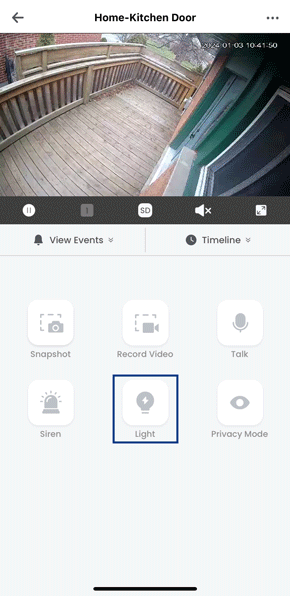
Set Your Camera's Warning Lights to Activate on Smart Motion Through the Lorex App
Before you begin: Ensure you have downloaded the Lorex app and successfully connected your system. For detailed instructions, please consult the article "DVR / NVR - Download the Lorex App".
-
Launch the Lorex app and log in to your account.
-
Swipe left under your recorder and select the desired camera.
-
Tap the Device Settings icon (•••) located in the top right corner of the app.
-
Tap Light Settings > Activate Light on Smart Motion.
-
Tap the desired Smart Motion detection type, tap
 to enable the Deterrence Light, and then customize the light settings:
to enable the Deterrence Light, and then customize the light settings:
- Deterrence light mode: Opt for Solid for consistent white lights or Flashing for lights that flash.
- Deterrence light settings: Adjust the brightness level of the lights (from 1 being the lowest to 5 being the highest).
- Light schedule: Tap to edit the lights schedule. Tap the day of the week and select the custom time.
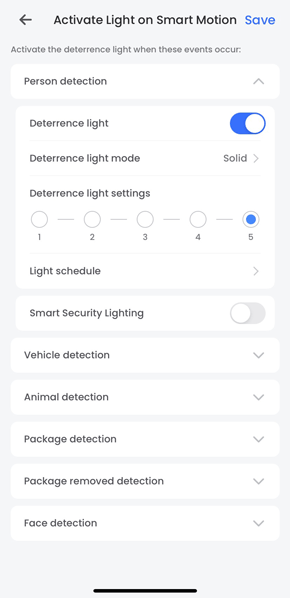
Manually Activate Your Camera's Warning Lights via Your Recorder
Within the Live View display, hover the mouse pointer near the top of your camera's image to reveal the Camera Toolbar. Click the warning lights icon to activate it, and click again to manually deactivate it.

Set Your Camera's Warning Lights to Activate on Smart Motion via Your Recorder
Note: If the Smart Plan is not correctly enabled on your recorder, the smart motion feature will not function. Prior to proceeding, ensure that you activate the smart motion feature. For more information, consult the article "Change Your Recorder's Smart Plan".
- From the Live View display, right-click to open the Quick Menu, then click Main Menu.
- Click Events > Event Settings. Click the Person & Vehicle tab from the side panel.
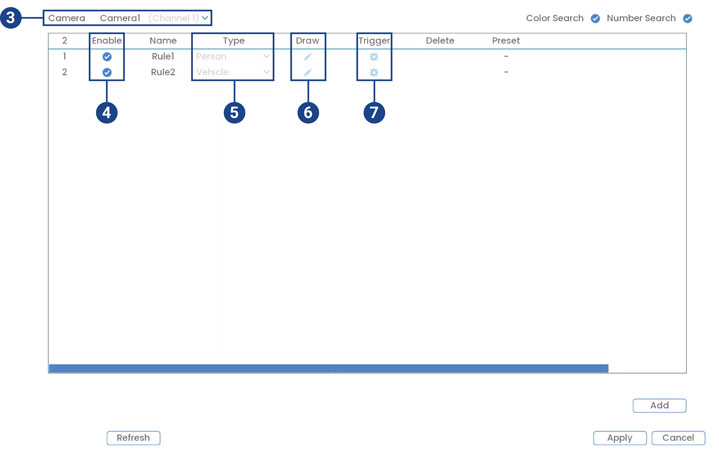
- Select a camera to configure.
- Check to enable the detection rule that you want to use.
- Select between Person or Vehicle detection types.
Note: The initial two smart motion detection rules are automatically included. The detection type for these default rules cannot be changed, and the areas can only be enabled or disabled. Subsequent rules added allow for modification or deletion of all details.
- Click the Draw icon
 and customize the active area for automatic warning light:
and customize the active area for automatic warning light:
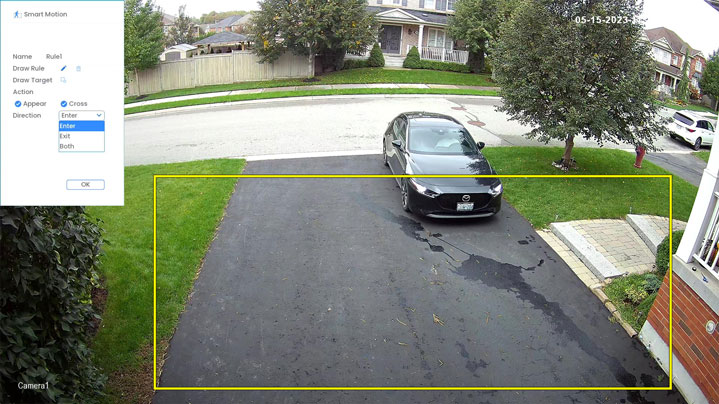
- Name: Click to enter a custom name for the detection area.
- Draw Rule: Click-and-drag the corners of the yellow box to resize the area. To create a new bounding box, click the delete icon
 to remove the current one, then click on the camera’s live view image and draw a line around the area that you want to monitor. Continue to click to change the direction and then right-click to close the area.
to remove the current one, then click on the camera’s live view image and draw a line around the area that you want to monitor. Continue to click to change the direction and then right-click to close the area. - Action: Check Appear to detect if an object of interest appears in the defined area. Check Cross to detect if an object of interest enters or crosses through the defined area. Check both to enable each type of action.
- Direction: Determine which direction an object needs to travel in order to trigger automatic deterrence. You can select Enter for movement entering the defined area, or Exit for movement exiting the defined area, or Both for both types of directions.
- Click OK when finished.
- Click the Trigger icon
 .
.
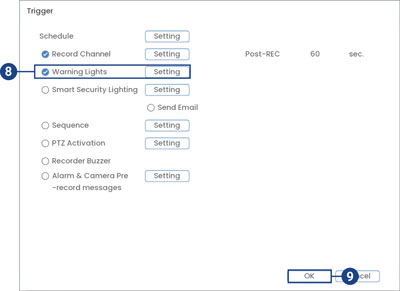
- Check Warning Lights, and then click Setting.
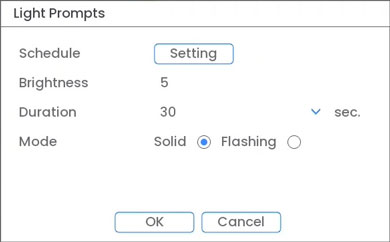
- Adjust warning lights preferences:
- Schedule: Click Setting choose which days and times or the week to enable automatic warning lights. Click or click-and-drag along each of the red timelines to quickly add or remove time from each day’s schedule in 30–minute segments.
- Brightness: Set the warning lights brightness level.
- Duration: Choose how long the warning light will stay on following a smart motion detection event.
- Mode: Select Solid for solid white lights or Flashing for flashing lights. If you select Flashing, set how quickly the lights will flash under Flashing Frequency.
- Click OK.
- Click Add to create additional active areas for automatic warning lights on.
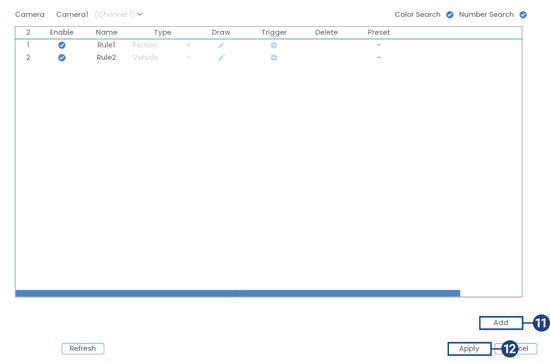
- Click Apply to save changes.
Activate All Siren and Warning Lights on All Cameras via Your Recorder (Panic Button)
Hold the info/panic button for 3 seconds to activate sirens and warning lights on all connected deterrence cameras; they will automatically deactivate after 10 seconds.
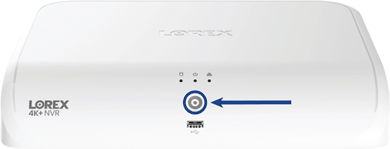
For detailed instructions on configuring your system, refer to your recorder's Series Manual on the product support page. Visit help.lorextechnology.com and search your recorder's model number.