The following article answers frequently asked questions about your E910AB and E910DD Halo Series IP Wired Security Cameras.
Setup
Can my camera be mounted outdoors?
Yes. Ensure the mounting surface can support at least 3 times your camera's weight - (4.95 lb / 2.25 kg for the E910DD and 3.45 lb / 1.56 kg for the E910AB). Please note that if you are adding an accessory to your camera, you must ensure the wall can support three times the total weight of the camera and the accessory.
How can I optimize the placement of my camera?
Here are some strategic camera placement tips to ensure optimal coverage.
Entry Points: Install your camera near entry points such as doors, windows, or gates. This helps capture clear footage of individuals entering or exiting the premises.
Perimeter Coverage: Place your camera along the perimeter of your property to monitor the entire surrounding area. This can deter potential intruders and provide comprehensive surveillance.
High Traffic Areas: Focus on areas with high foot traffic or valuable assets. This could include driveways, walkways, parking lots, or outdoor storage areas.
Avoid Obstructions: Identify critical viewpoints that offer a clear line of sight. Avoid obstacles like trees or structures that could obstruct your camera's view. These obstructions can also reduce the nighttime view range.
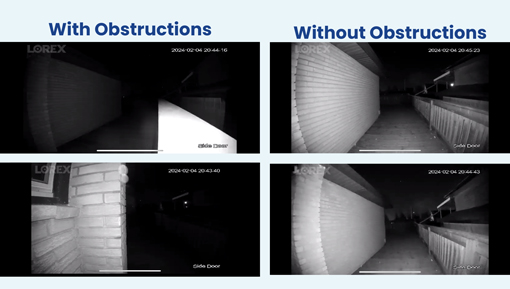
Consider Lighting Conditions: Be mindful of lighting conditions, ensuring your camera is not pointing directly into bright light sources. Position your camera to take advantage of natural or existing lighting for optimal image quality.
Camera Height: Install your camera at an optimal height to deter tampering while providing a clear view. A recommended height is typically around 10 feet above ground level.
Camera Tilt and Angle: Tilt your camera slightly downward to capture facial features and minimize the risk of glare. Experiment with different angles to find the best view.
Compliance with Laws: Be aware of privacy laws and regulations related to surveillance cameras in your region. Avoid pointing your camera directly into neighboring properties.
How do I install my camera?
Follow the "included instructions" for step-by-step guidance.
How do I connect my camera to an NVR?
- Unpackage your NVR and cameras.
- Plug your NVR and its power supply into the wall to power your NVR on. Note: Certain recorders require you to use their power switch on the back panel to power on.
- Use the Ethernet Extension Cable to connect to your NVR's PoE ports.
- Connect the other end of the Ethernet Extension Cable to your camera.
- Wait 2-5 minutes for your camera to boot up and your NVR to connect to your camera.
If my camera is installed upside down, can I rotate the camera feed?
Yes, if you enable Image Rotation:
The following steps are applicable to compatible recorders that use the Lorex App.
- Tap
 above the recorder's thumbnail.
above the recorder's thumbnail. - Select your camera.
- Tap the ellipses (...) in the top right corner of the app.
- Tap
 to enable Image Rotation.
to enable Image Rotation.
How do I maintain my camera?
Periodically check and clean your camera dome cover to maintain image quality. Ensure that the camera remains securely mounted and hasn't been shifted due to weather or tampering.
How do I configure automatic alarms and camera pre-recorded messages
The following instructions refer to the N910 Recorder. You can only configure pre-recorded messages using a recorder.
- From the Live View display, right-click to open the Quick Menu, then click Main Menu.
- Click Events, then Event Settings. Click the Person & Vehicle tab from the side panel.
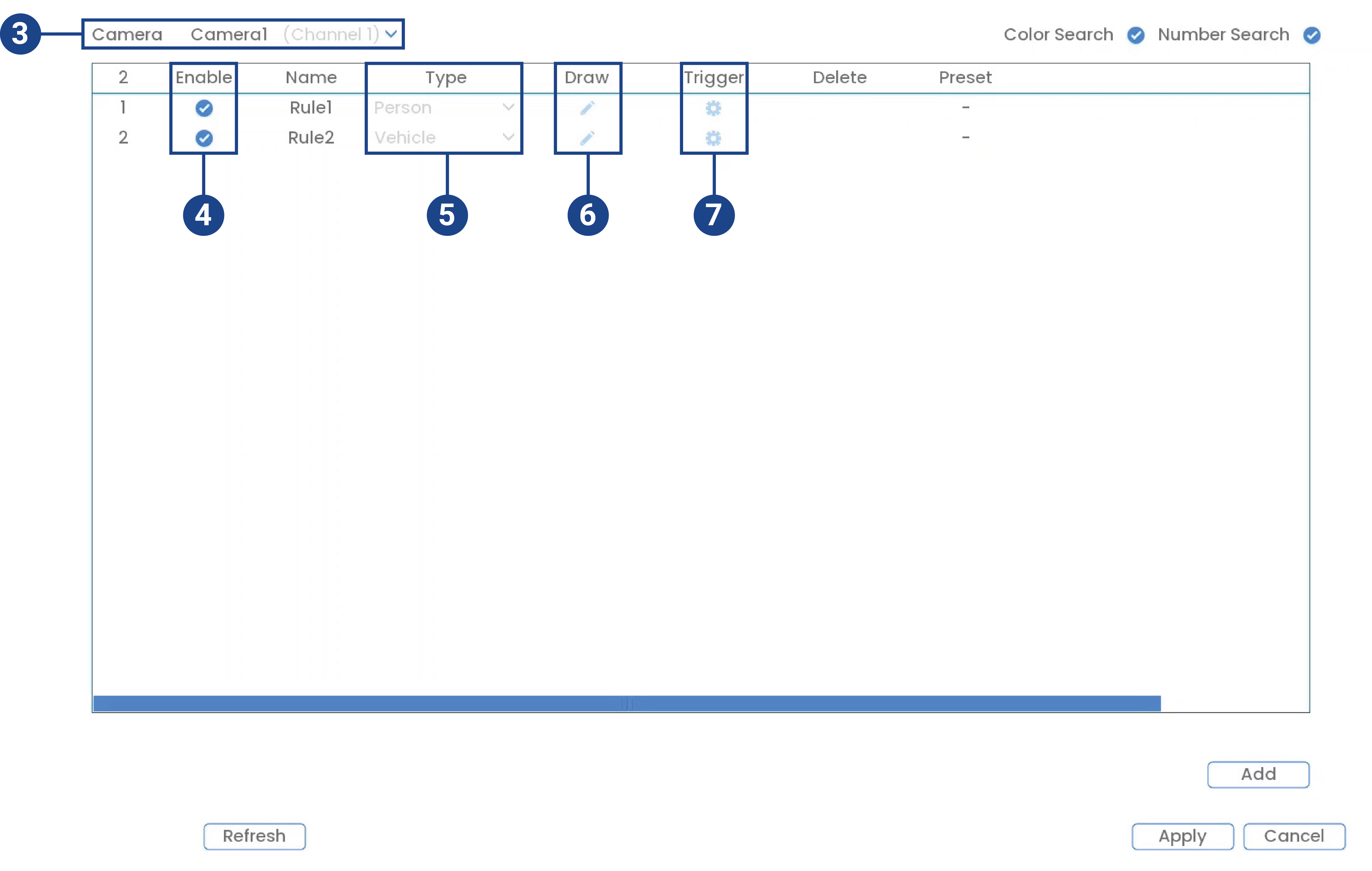
- Select a camera to configure.
- Check to enable the detection rule that you want to use.
- Select between Person or Vehicle detection types.
Note: The first two smart motion detection rules were added by default. The detection type for the two default rules cannot change and the areas can only be enabled or disabled. All details from rules added after can be changed or deleted.
- Click the Draw icon
 and customize the active area for automatic alarm & camera prerecord messages:
and customize the active area for automatic alarm & camera prerecord messages:
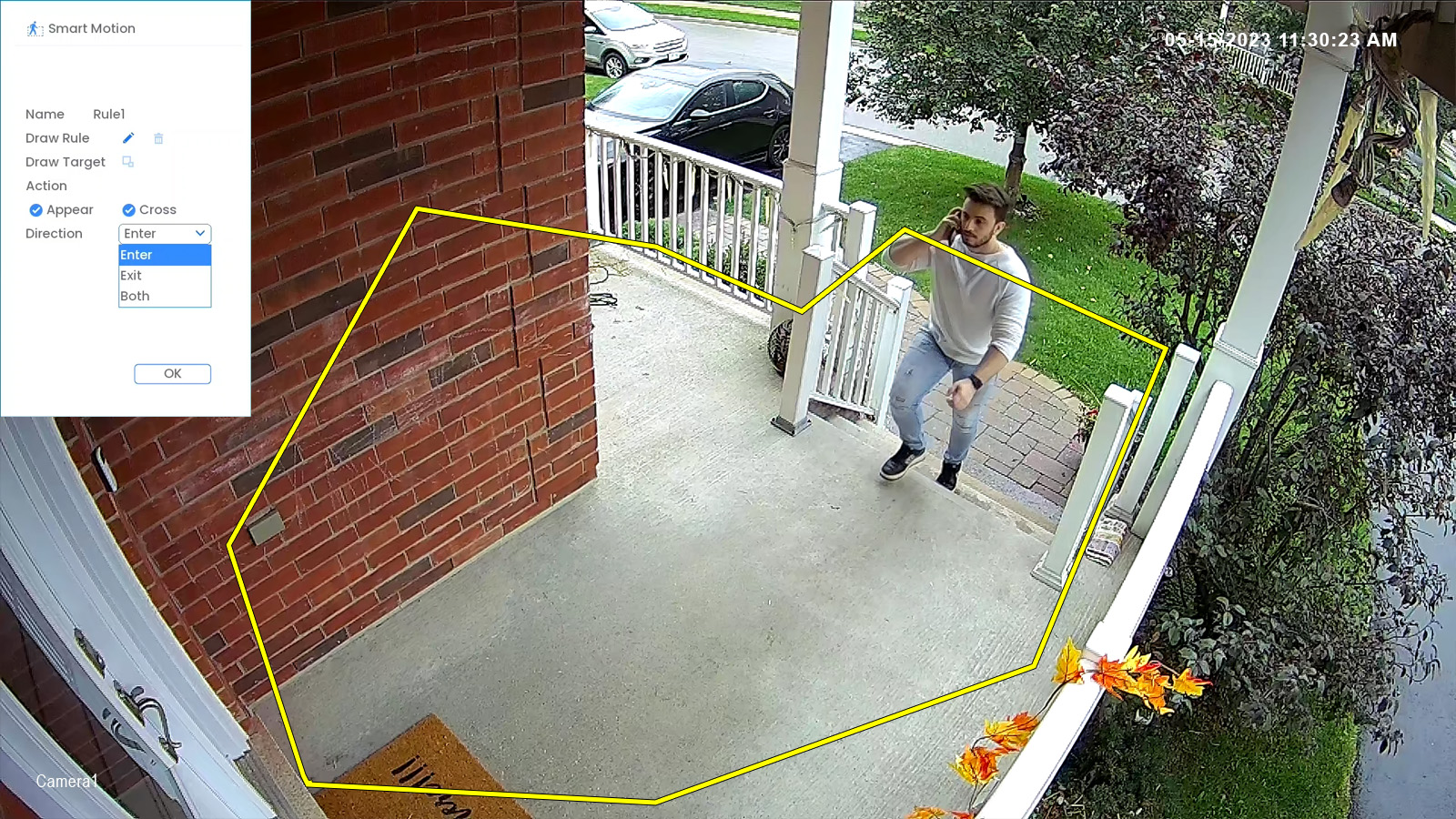
- Name: Click to enter a custom name for the detection area.
- Draw Rule: Click-and-drag the corners of the yellow box to resize the area. To create a
new bounding box, click the delete icon
 to remove the current one, then click on the
camera's live view image and draw a line around the area that you want to monitor. Continue to click to change the direction and then right-click to close the area.
to remove the current one, then click on the
camera's live view image and draw a line around the area that you want to monitor. Continue to click to change the direction and then right-click to close the area. - Action: Check Appear to detect if an object of interest appears in the defined area. Check Cross to detect if an object of interest enters or crosses through the defined area. Check both to enable each type of action.
- Direction: Determine which direction an object needs to travel in order to trigger automatic deterrence. You can select Enter for movement entering the defined area, or Exit for movement exiting the defined area, or Both for both types of directions.
- Click OK when finished.
Click the Trigger icon.

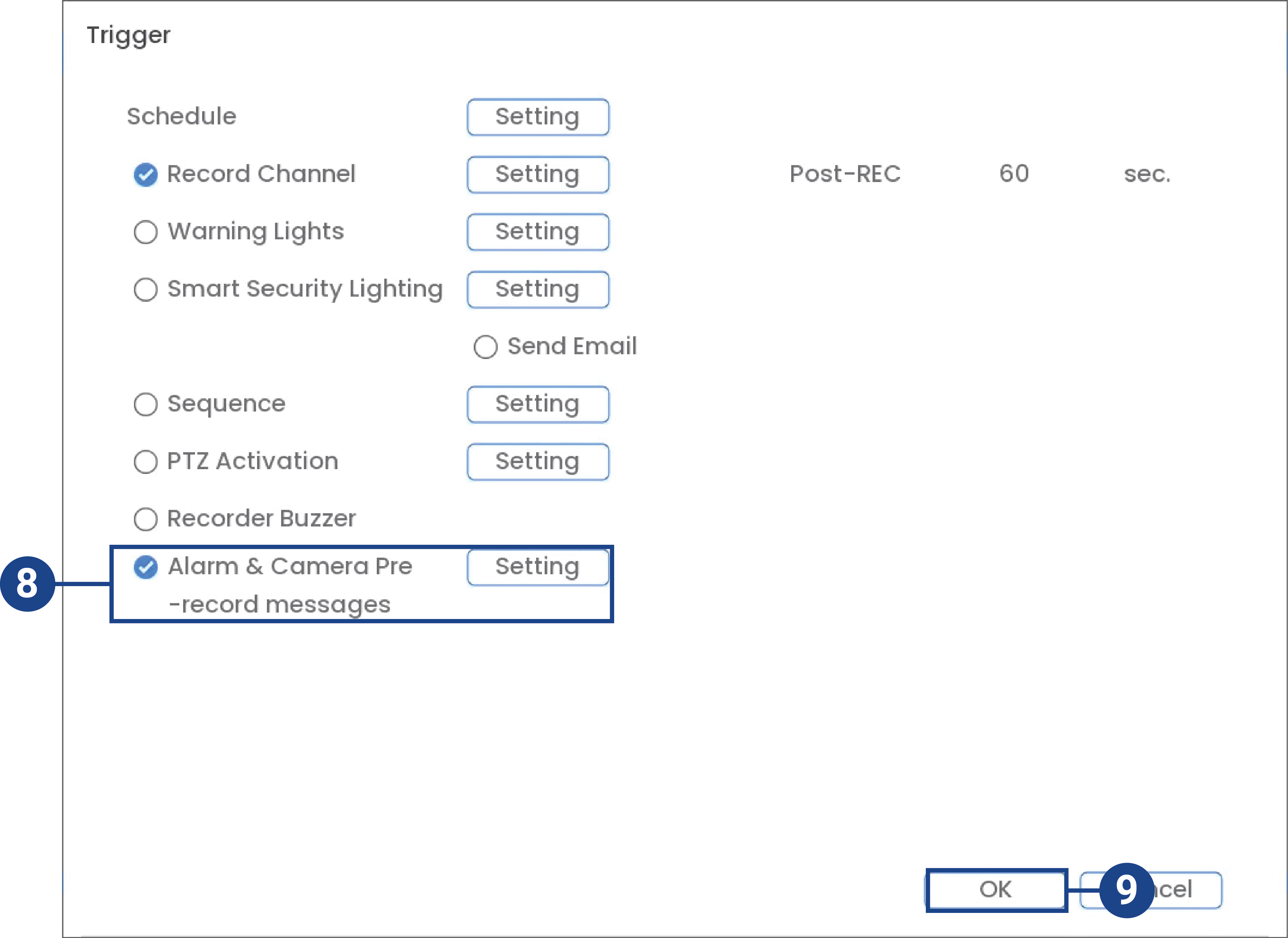
Check Alarm & Camera Pre-record messages, and then click Setting.
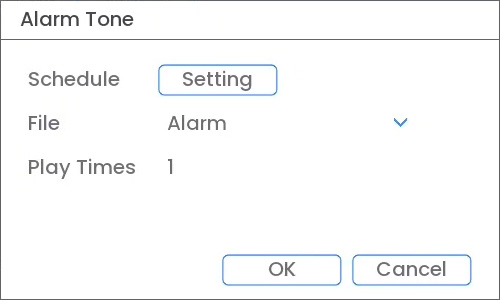
Adjust voice prompt preferences:
- Schedule: Click Setting choose which days and times or the week to enable automatic warning lights. Click or click-and-drag along each of the red timelines to quickly add or remove time from each day's schedule in 30minute segments.
- File: Select Alarm or any other one of the camera pre-recorded messages.
- Play Times: Choose how many times the voice prompt will play following a smart motion detection event.
- Click OK.
Click Add to create additional activate areas for automatic alarm & camera pre-record messages.
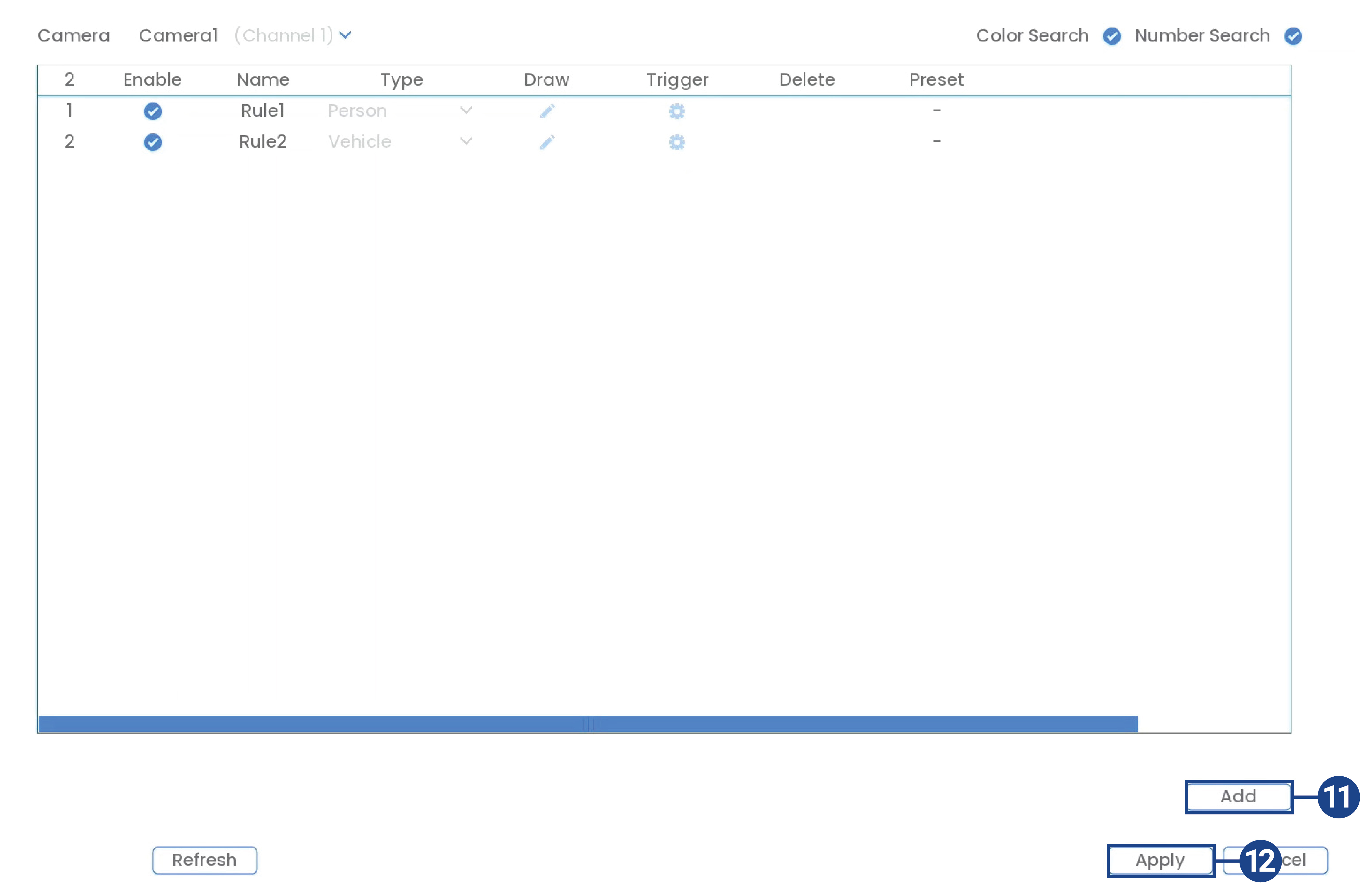
Click Apply to save changes.
App Settings
How do I customize Motion Zones™?
Motion Zones™ allows you to customize your camera's motion detection region. The following steps are applicable to compatible recorders that use the Lorex App.
- Tap
 above the recorder's thumbnail.
above the recorder's thumbnail. - Select your camera.
- Tap the ellipses (...) in the top right corner of the app.
- Tap Motion Detection Settings.
- Tap Motion Zones™.
- Tap the Motion Zones™ to set up the detection area, you can only set a general motion zone here.
![]() To configure Smart Motion Zones, you must use your NVR. Please refer to the following articles:
* N910 Series - 4K+ Ultra HD 12MP 16 Camera Capable NVR: Motion Detection
* N910 Series - 4K+ Ultra HD 12MP 16 Camera Capable NVR: Person & Vehicle Detection
* N910 Series - 4K+ Ultra HD 12MP 16 Camera Capable NVR: Animal Detection
* N910 Series - 4K+ Ultra HD 12MP 16 Camera Capable NVR: Face Detection
* N910 Series - 4K+ Ultra HD 12MP 16 Camera Capable NVR: Package and Envelope Detection
To configure Smart Motion Zones, you must use your NVR. Please refer to the following articles:
* N910 Series - 4K+ Ultra HD 12MP 16 Camera Capable NVR: Motion Detection
* N910 Series - 4K+ Ultra HD 12MP 16 Camera Capable NVR: Person & Vehicle Detection
* N910 Series - 4K+ Ultra HD 12MP 16 Camera Capable NVR: Animal Detection
* N910 Series - 4K+ Ultra HD 12MP 16 Camera Capable NVR: Face Detection
* N910 Series - 4K+ Ultra HD 12MP 16 Camera Capable NVR: Package and Envelope Detection
How do I change the viewing resolution to SD or HD?
SD and HD are the possible viewing resolutions for your camera. SD refers to a lower viewing resolution which is idea for smooth viewing in lower internet speed conditions. HD refers to a higher definition viewing resolution. The following steps are applicable to compatible recorders that use the Lorex App.
- Tap
 above the recorder's thumbnail.
above the recorder's thumbnail. - Select your camera.
- Tap the SD button in the liveview bar.
- Select the resolution that you would like to start viewing.
How do I permanently delete data off of this camera?
Refer to the article "Formatting Device Storage" for more information.
How do I enable my camera's siren?
The following steps are applicable to compatible recorders that use the Lorex App.
- Tap
 above the recorder's thumbnail.
above the recorder's thumbnail. - Select your camera.
- Select the Siren button.
- A popup will appear to confirm your selection. Select OK to enable the siren.
- The siren will begin, and will continue for ten seconds. To disable the siren, press the Siren button once again.
Please read "N910, E910 Series: Using Your Camera's Siren" for more information on using your camera's siren.
How do I enable Two-Way Talk?
- Use the Lorex app (specified in your NVR documentation) to activate two-way talk. Tap Talk from your camera's Liveview, then speak into the microphone on your mobile device. Tap again when finished speaking.
How do I play Quick Responses?
From your camera's Liveview: Tap the Response button, and then tap a response from the list to hear it play from your camera.
How do I create custom Quick Responses?
The following steps are applicable to compatible recorders that use the Lorex App.
- Tap
 above the recorder's thumbnail.
above the recorder's thumbnail. - Select your camera.
- Tap the ellipses (...) in the top right corner of the app.
- Tap Quick Responses.
- Tap +.
- Press and hold the record button to create your own custom Quick Response.
- Tap Next, and then enter a name for your Quick Response.
- Tap Save.
- From the list, tap your newly created Quick Response to hear it play from your camera.
How do I access the events Timeline?
The following steps are applicable to compatible recorders that use the Lorex App.
- Tap
 above the recorder's thumbnail.
above the recorder's thumbnail. - Select your camera.
- Tap Timeline.
- Scroll through the timeline to view all the events.
How do I ensure that the camera is always recording?
The following steps are applicable to compatible recorders that use the Lorex App. You can also ensure that your camera is always recording using your recorder. Please refer to your recorder's manual for instructions.
- Tap
 above the recorder's thumbnail.
above the recorder's thumbnail. - Select your camera.
- Tap the ellipses (...) in the top right corner of the app.
- Tap Local Storage.
- Tap
 to enable Continuous Recording if it is not already enabled.
to enable Continuous Recording if it is not already enabled.
What if I only want to record at at certain times?
The following steps are applicable to compatible recorders that use the Lorex App.
- Tap
 above the recorder's thumbnail.
above the recorder's thumbnail. - Select your camera.
- Tap the ellipses (...) in the top right corner of the app.
- Tap Local Storage.
- Tap Recording Schedule. You will see your current recording schedule appear.
- Tap
 in the top right corner.
in the top right corner.
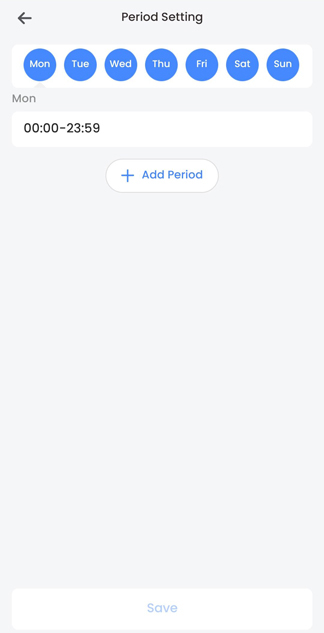
- Tap the day you would like to set a schedule for.
- Tap Add Period.
- Select a start and end time and tap Save.
- To create another schedule, return to step 7.
- To delete a period, swipe left on the period and tap Delete.
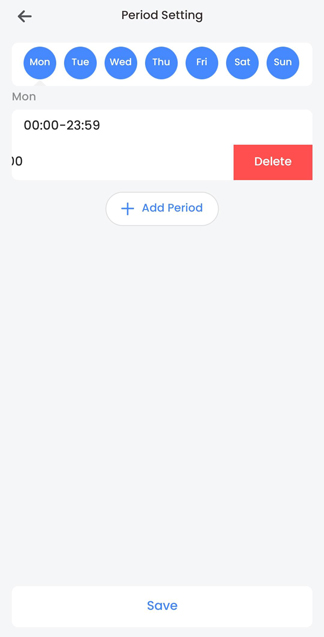
How do I record audio with my camera?
The following steps are applicable to compatible recorders that use the Lorex App.
- Tap
 above the recorder's thumbnail.
above the recorder's thumbnail. - Select your camera.
- Tap the ellipses (...) in the top right corner of the app.
- Tap
 to enable Audio Recording.
to enable Audio Recording.
How do I set the Warning Light and Smart Securty Lighting to activate when smart motion is detected?
The following steps are applicable to compatible recorders that use the Lorex App.
- Tap
 above the recorder's thumbnail.
above the recorder's thumbnail. - Select your camera.
- Tap the ellipses (...) in the top right corner of the app.
- Tap Light Settings.
- Tap Activate Light on Smart Motion.
- Tap on the type of smart detection you are using.
- Tap
 to enable Deterrence Light and/or Smart Security Lighting whenever smart motion is detected.
to enable Deterrence Light and/or Smart Security Lighting whenever smart motion is detected. - Adjust the light settings, and then tap Save.
Note: Motion Detection does not activate Smart Security Lighting. Only Smart Motion Detection does.
How do I turn off the Smart Security Lighting (Color LED Band)?
The following steps are applicable to compatible recorders that use the Lorex App.
- Tap
 above the recorder's thumbnail.
above the recorder's thumbnail. - Select your camera.
- Tap the ellipses (...) in the top right corner of the app.
- Tap Light Settings.
- Tap Smart Security Lighting Modes.
- Tap Working Mode to uncheck it, and then tap Set.
As long as all of the Smart Security Lighting modes are not selected, the Smart Security Lighting is turned off. This will not effect the Smart Security Lighting set to activate on smart detection. For instructions on how to enable and disable Smart Security Lighting through your recorder, please refer to "N910 Series: Smart Security Lighting".
How do I customize the Smart Security Lighting?
To enable, disable, and customize Smart Security Lighting settings, refer to "N910 Series: Smart Security Lighting" for more information.
How do I take a snapshot of the live view?
The following steps are applicable to compatible recorders that use the Lorex App.
- Tap
 above the recorder's thumbnail.
above the recorder's thumbnail. - Select your camera.
- Select Snapshot. A camera sounds will begin and a snapshot will be taken.
- To view the snapshot, select on the picture that appears on the lower left corner of your camera's live view after a snapshot is taken. You will then be able to view all previous snapshots.
- To save your snapshot, select it in the snapshot menu. Then select Save.
General
What is the maximum SD Card storage size that my camera can support?
Your camera can support SD cards with up to 256 Gb. Refer to the article "Compatible SD Cards and Storage Sizes" for more information.
Can all four E910AB and/or E910DD cameras playback simultaneously in the Main Stream (M) via my 4K+ Recorder?
No, the 4K+ recorder cannot playback four 12MP cameras simultaneously in Main Stream (M). The recorder can playback two of the E910AB and/or E910DD cameras at the same time in the Main Stream (M), and the other two cameras will switch to playback in the Sub Stream (S).
What does "4K" resolution mean for my camera?
"4K" refers to your camera's ultra-high resolution of approximately 4,000 pixels horizontally. This high resolution, also known as Ultra High Definition (UHD), provides significantly sharper and more detailed images compared to lower resolution cameras. 4K cameras are often used in security systems where enhanced clarity and precision are crucial for identifying people, objects, or details in the captured video.
What is IP video transmission?
IP video transmission involves using the Internet Protocol (IP) to send digital video data over an Ethernet network. This enables remote access, maintains video quality, provides flexibility in camera placement, and supports advanced features and high resolutions. IP cameras have unique addresses, allowing them to communicate on a network, and the system is easily scalable for various surveillance setups.
What is the weight of my camera?
The weight of the E910AB Wired Bullet Camera is 1.15 lb / 0.53 kg. The weight of the E910DD Wired Dome Camera is 1.65 lb / 0.75 kg.
Is my camera suitable for outdoor use, and what level of weather resistance does it offer?
Your camera has an environmental rating of IP67. This signifies excellent protection against dust, and water. Therefore, it is well-suited for outdoor use in various weather conditions.
What is the operating temperature?
-22 °F ~ 140 °F / -30 °C ~ 60 °C
Which recorders work with my camera?
Check the Compatibility Chart to see which recorders work with your E910AB Wired Bullet Camera.
Check the Compatibility Chart to see which recorders work with your E910DD Wired Dome Camera.
Is there a mobile app for remote monitoring, and is it compatible with both iOS and Android?
Yes, Lorex cameras enable remote access and monitoring via the Lorex NVR's app, which is accessible on both iOS and Android.
How do I gain remote access of my security system?
- Connect your camera to your recorder.
- Connect your recorder to your network.
- Download the corresponding app for your recorder.
- Add your recorder to the app, and you're ready for remote access.
What is my camera's viewing angle?
- Diagonal: 139°
Does my camera have Color Night Vision, and how does it work?
Yes. Color Night Vision is a feature that allows your camera to capture and display color video footage in low-light conditions. Traditional night vision on security cameras typically relies on infrared (IR) technology, which captures images in black and white. However, Color Night Vision goes a step further by incorporating additional technologies, such as low-light image sensors and improved algorithms, to maintain color in the video feed even when ambient lighting is minimal. This feature enhances the ability to identify and distinguish objects, people, or incidents in low-light environments, providing more detail compared to standard black and white night vision.
What is the IR Night Vision range?
98 ft (30 m) to 150 ft (45 m) of total darkness.
Does my camera support person, face, face mask, animal, and vehicle detection?
Yes, called Smart Motion Detection Plus.
What is Smart Motion Detection Plus?
Smart Motion Detection Plus utilizes advanced algorithms to intelligently recognize and differentiate between various types of motion. It reduces false alarms by distinguishing meaningful events, allows users to define specific monitoring zones, and includes person, face, face mask, animal, and vehicle detection.
Does my camera support package and package removal detection?
Yes, your camera supports package missing or left behind detection.
Does my camera have a built-in microphone for audio recording?
Yes.
Does my camera support two-way audio?
Yes.
How long is the included Ethernet Cable?
The included Ethernet Cable is 100 ft / 30.48 m long.
Are there different recording modes available, such as continuous recording, scheduled recording, or motion-triggered recording?
Yes, you can customize your camera's recording schedule using the recorder. To find instructions on accessing the recording schedule, refer to your recorder's series manual on the product support page.
How do I playback recordings?
Stored footage on the recorder can be accessed remotely using the compatible app or on the recorder itself. To access playback features on your recorder, refer to your recorder's series manual available on the product support page for guidance.
What storage does my camera offer?
Built-in Storage: A microSD card can be inserted for independent recording. Data can be accessed through the camera using a web browser but will not upload to the NVR or to the cloud for mobile app viewing.
Recorder Storage: The primary storage solution is the Network Video Recorder (NVR). The NVR serves as a centralized hub for managing and storing video data from multiple cameras. NVRs typically offer varying storage capacities, ranging from terabytes to multiple terabytes, depending on the model.
What is the warranty period for my camera?
Check "Lorex's warranty page" for information on the warranty period and any additional warranty details. If you bought your camera through our Lorex for Business progam, please refer to "Lorex Terms of Service, Limited Hardware Warranty."
How do I activate the Siren and Warning lights on all of my cameras simultaneously?
Activate all Siren and Warning Lights on all cameras via your recorder (Panic Button).
Hold the info/panic button for 3 seconds to activate sirens and warning lights on all connected deterrence cameras; they will automatically deactivate after 10 seconds.
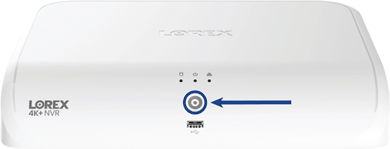
Can I integrate my camera with a smart home system?
Integration with a smart home system depends on your recorder. Check your recorder's Spec Sheet to see whether its compatible with platforms such as Google Home or Amazon Alexa.
Does my camera support Motion Detection?
Yes. Please refer to N910 Series - 4K+ Ultra HD 12MP 16 Camera Capable NVR: Motion Detection for information on using configuring motion detection with your NVR.
Does my camera support Person Detection?
Yes. Please refer to N910 Series - 4K+ Ultra HD 12MP 16 Camera Capable NVR: Person & Vehicle Detection for information on using configuring person detection with your NVR.
Does my camera support Vehicle Detection?
Yes. Please refer to N910 Series - 4K+ Ultra HD 12MP 16 Camera Capable NVR: Person & Vehicle Detection for information on using configuring vehicle detection with your NVR.
Does my camera support Animal Detection?
Yes. Please refer to N910 Series - 4K+ Ultra HD 12MP 16 Camera Capable NVR: Animal Detection for information on using configuring animal detection with your NVR.
Does my camera support Package and Package Removed Detection?
Yes.
Does my camera support Face Detection?
Yes. Please refer to N910 Series - 4K+ Ultra HD 12MP 16 Camera Capable NVR: Face Detection for information on using configuring Face detection with your NVR.
Can I use third party software with my camera?
The E910AB and E910DD cameras are only compatible to their full capacity with the N910 Recorder. This recorder has Matter compatibility, and allows you to connect it to some third party apps including Amazon Alexa, Apple HomeKit, and Google Nest Hub, to
Was this article helpful?
That’s Great!
Thank you for your feedback
Sorry! We couldn't be helpful
Thank you for your feedback
Feedback sent
We appreciate your effort and will try to fix the article
