N910 Series - 4K+ Ultra HD 12MP 16 Camera Capable NVR: Animal Detection
The following article helps you detect the animals on your camera even when you are not at home.
Lorex's smart feature is especially helpful if you have a large space to monitor so you can get alerts whenever your pet roams around. Using the advanced smart motion detection, Lorex cameras can detect pets based on the following features:
- Their Weights
- Their Heights
- Their Heat Signatures
Differentiating them from people, vehicles, and other moving objects.
Selected Lorex cameras also offer color night vision, so you can see your pet in the dark, and Two Way Talk, so that you can listen and respond to barks, howls, and meows.
Animal Detection is compatible with certain Lorex IP cameras. For a complete list of compatible cameras, navigate to your recorder series at see the article Product Compatibility Chart.
Table of Contents:
- Accurate Animal Detection
- Configuring Animal Detection
- Searching for Animal Detection (Smart Search)
- Configuring Active View
- Configuring Animal Dection Through the Lorex App
Accurate Animal Detection
The following are important camera installation notes to ensure accurate animal detection. Refer to the documentation that came with your camera or search for your camera model number at lorex.com for full mounting instructions.
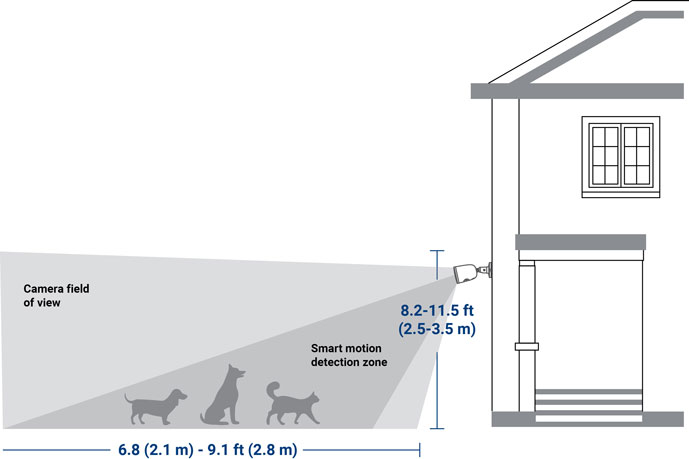
Animal Detection
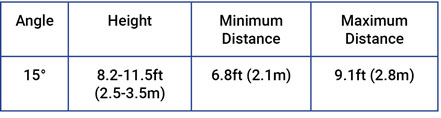
- Angle the camera so that objects of interest appear in the bottom 2/3 of the camera image.
- Choose a location where objects of interest will be no further than 9.1 ft (2.8 m) from the camera.
- Angle the camera 15° down from the level position.
- Install the camera between 8.2-11.5 ft (2.5-3.5 m) off of the ground.
Accuracy of animal detection will be influenced by multiple factors, such as the object’s distance from the camera, the size of the object, and the height and angle of the camera. Night vision will also impact the accuracy of detection.
Configuring Animal Detection
The system allows you to monitor for animal detection events. Adjust preferences for animal detection per camera.
Note: If a Smart Plan is not enabled properly on your camera, the Animal Detection feature will not work. Please make sure to enable the Animal Detection feature before continuing, see Change Your Recoder's Smart Plan.
To configure animal detection:
- From the Live View display, right-click to open the Quick Menu, then click Main Menu.
- Click Events, then Event Settings. Click the Animal tab from the side panel.
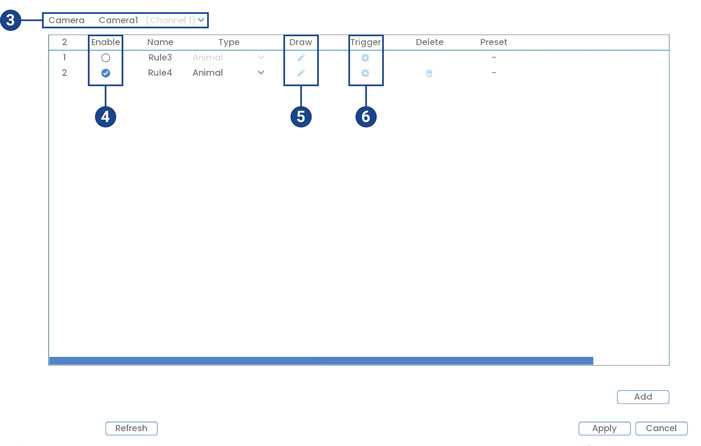
- Select the camera you want to configure.
- Check to enable the detection rule that you want to use.
Important: The first animal detection rule was added by default. The first default cannot be deleted, it can only be enabled or disabled. All rules added after can be deleted.
5. Click the Draw icon  and customize the active area for animal detection:
and customize the active area for animal detection:
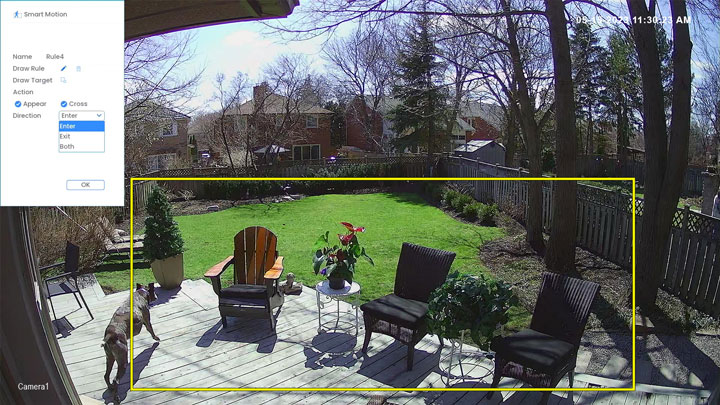
- Name: Click to enter a custom name for the detection area.
- Draw Rule: Click-and-drag the corners of the yellow box to resize the area. To create a new bounding box, click the delete icon
 to remove the current one, then click on the camera’s live view image and draw a line around the area that you want to monitor. Continue to click to change the direction and then right-click to close the area.
to remove the current one, then click on the camera’s live view image and draw a line around the area that you want to monitor. Continue to click to change the direction and then right-click to close the area. - Action: Check Appear to detect if an object of interest appears in the defined area. Check Cross to detect if an object of interest enters or crosses through the defined area. Check both to enable each type of action.
- Direction: Determine which direction an object needs to travel in order to trigger automatic deterrence. You can select Enter for movement entering the defined area, or Exit for movement exiting the defined area, or Both for both types of directions.
- Click OK when finished.
-
Click the Trigger icon
 to adjust how the system will react to animal detection.
to adjust how the system will react to animal detection.
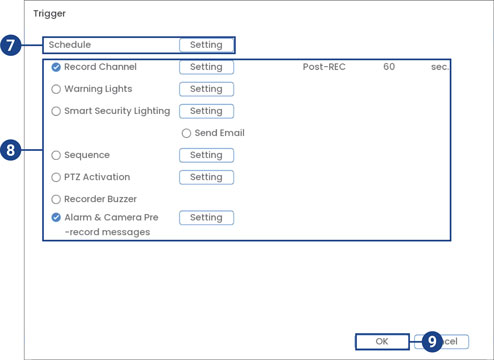
-
Click Setting next to Schedule to choose which days and times of the week to enable smart motion detection:
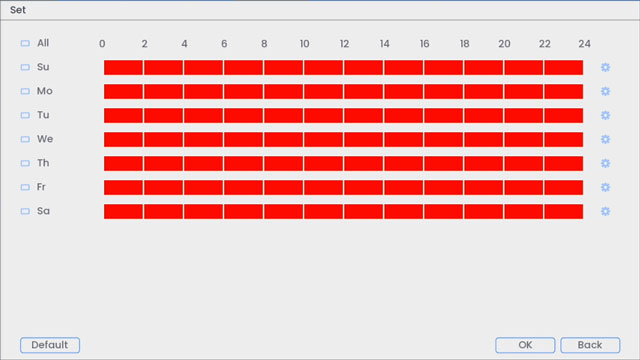
- Click or click-and-drag along each of the red timelines to quickly add or remove time from each day’s schedule in 30–minute segments.
- Click
 beside 2 or more days to link schedules (
beside 2 or more days to link schedules ( ). This allows you to quickly change multiple schedules at once.
). This allows you to quickly change multiple schedules at once. - To make fine adjustments to a schedule, click
 . This will allow you to set exact start and end times for a schedule.
. This will allow you to set exact start and end times for a schedule. - Click OK when finished.
- Choose how the system will react to smart motion detection:
- Record Channel: Select the channels that will record when an animal is detected on the selected channel. Set the length of recording following an animal detection event in the Post-REC field.
- Warning Lights: Check to enable warning lights. Click Setting to change the warning lights to Flashing or choose how long the warning lights will stay on following an animal detection event. To learn more, see 14.1.1 Smart Motion Activated Warning Lights.
- Smart Security Lighting: Check to enable Smart Security Lighting™. Click Setting to select a custom color or choose how long the light will stay on following an animal detection event. Click on the red color box to open the custom color settings. To learn more, see Smart Motion Activated Smart Security Lighting™.
- Send Email: Check to enable email alerts. You must configure email alerts before you will be able to receive them (see 19.6.3 Configuring Email Alerts, page 90).
- Sequence: Sequence mode will begin. Select the numbered tiles next to this option to include the corresponding channels in the sequence.
- PTZ Activation: Set connected PTZ cameras to start a tour, pattern, or go to a preset location.
- Recorder Buzzer: Check to enable the system buzzer.
- Alarm & Camera Pre-record Messages: Check to enable alarm & camera pre-record messages. Click Setting to select a pre-recorded voice message or alarm sound. Choose how many times the pre-recorded message will play following an animal detection event. To learn more, see 14.1.2 Smart Motion Activated Alarm & Camera Pre-record Messages.
- Click Ok.
- Click the Delete icon
 to remove the rule.
to remove the rule.
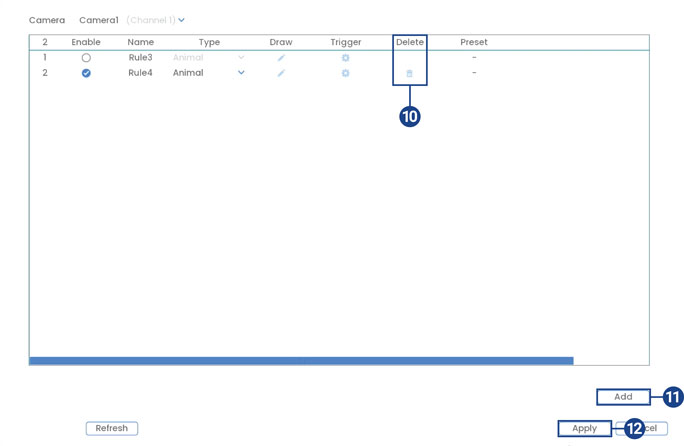
- Click Add to create additional active areas for animal detection.
- Click Apply to save changes.
Searching for Animal Detection (Smart Search)
Smart Search lets you filter recorded video to search for animal detection events.
Important: In order to use Smart Search, you must configure at least one channel’s smart detection settings. See the procedure above for full instructions.
To perform a Smart Search:
- From the Live View display, right-click to open the Quick Menu, then click Smart Search.
- Click the Animal tab from the side panel.
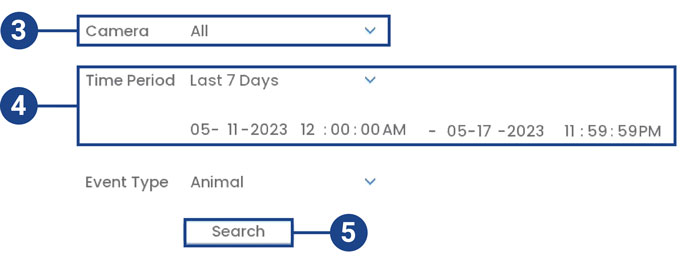
- Select a channel to search for detection events from, or select All.
- Select the time period for your search, then enter the start and end time.
- Click Search.
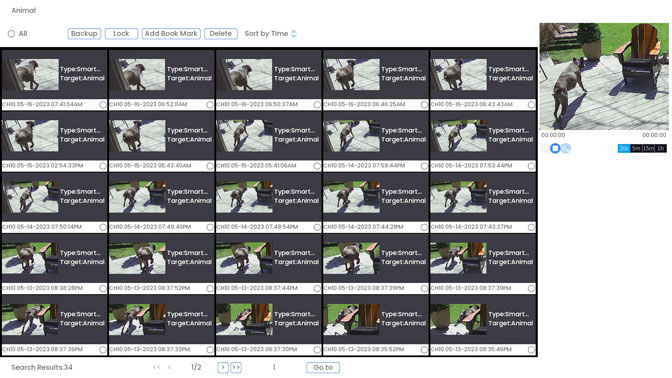
- Events that match your search criteria are displayed. You now have the following options:
- Click a thumbnail to preview the event. Double-click the preview window to view in full screen.
- Check thumbnails to perform other actions:
- Backup: Back up events.
- Lock: Lock events.
- Add Book Mark: Bookmark events.
- Delete: Delete events.
Configuring Active View
Track motion that is detected by following and zooming in on the moving object.
To configure the active view settings:
- From the Live View display, right-click to open the Quick Menu, then click Main Menu.
- Click Events, then Event Settings. Click the Motion tab from the side panel, then Active View from the top panel.
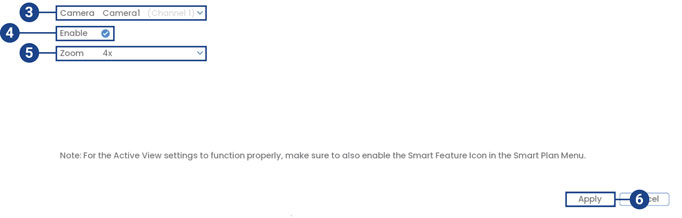
- Select a camera to configure active view for.
- Check to enable active view.
- Click to select the zoom setting between 2x, 4x, 6x, or 8x.
- Click Apply to save changes.
Configuring Animal Dection Through the Lorex App
- Tap
 above the recorder's thumbnail.
above the recorder's thumbnail. - Select your camera.
- Tap the ellipses (...) in the top right corner of the app.
- Tap Motion Detection Settings.
- Tap
 to enable Animal Detection.
to enable Animal Detection. - Tap Motion Zones™.
- Tap the Animal Motion Zone to set up the detection area.
![]() This will take you to a new screen where you can shrink, stretch, or reposition your Animal Motion Zone as needed. For full instructions on how to set customized Motion Zones™, refer to "Configure Motion Zones™".
This will take you to a new screen where you can shrink, stretch, or reposition your Animal Motion Zone as needed. For full instructions on how to set customized Motion Zones™, refer to "Configure Motion Zones™".