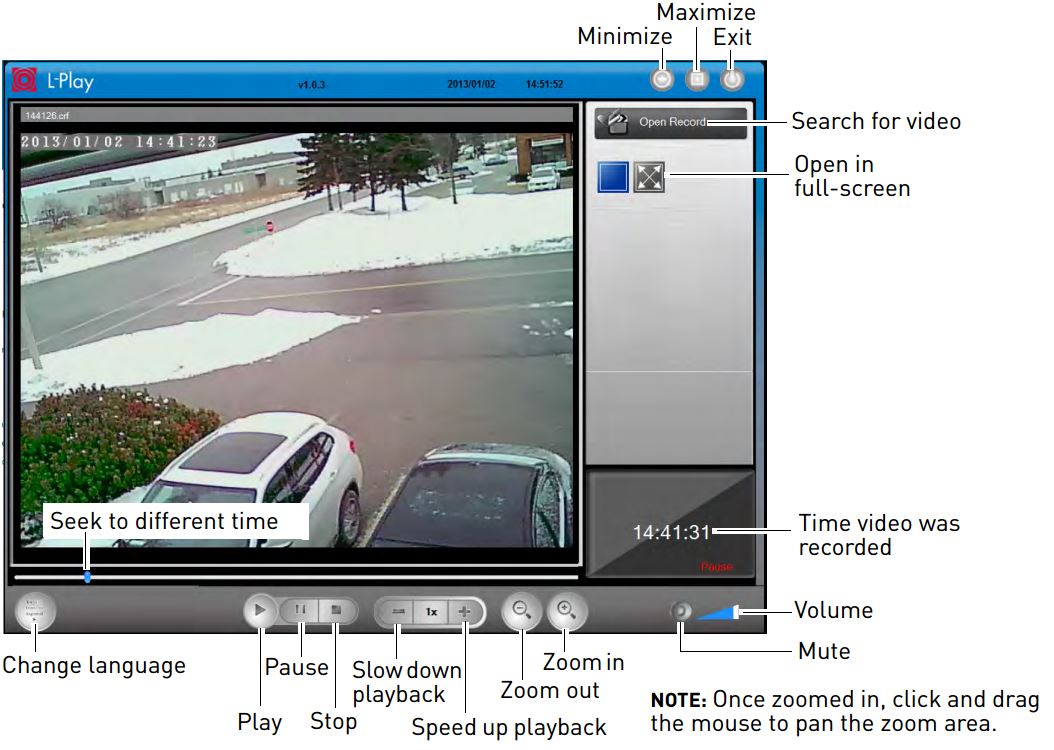L-View Client Software: Viewing recorded video files on a Hard Disk Drive on PC
You can record video files directly to your local hard disk drive (HDD) and view them using your PC. If you have recorded to a microSD card (not included), click here for more information on viewing the recorded video.
Prerequisites:
- Ensure that you have downloaded and installed the L-View Client software for PC. Click here for more information on locating software downloads.
- Ensure that you have added your LNC camera to the L-View Client software. Click here for details on how to add your LNC camera on a PC.
- Have at least one file recorded to your local HDD. Click here for more information on recording to your local HDD.
To locate and play back your recorded video files:
-
Launch the L-View Client software.
-
On the Live View window, click the L-Play icon (
 ) located on the bottom-right.
) located on the bottom-right. REMINDER: L-Play is automatically installed as a bundle when you install L-View Client software. If you have disabled, uninstalled, or did not give permissions to L-Play, you must reinstall the L-View bundle.
-
Click Open Record.
-
Use the Recorded Files area to find the date you would like to play back from:
-
Click + next to a year to expand recordings for the year.
-
Click + next to a month to expand recordings for that month.
-
Click a date to select it.
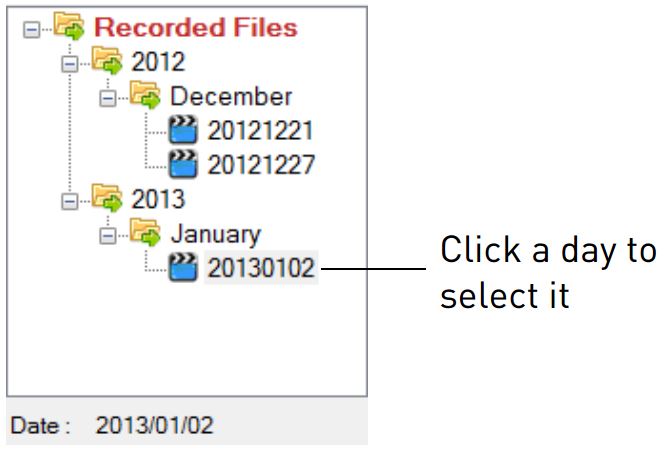
REMINDER: Dates are shown using yyyymmdd format (e.g. 20121016 is October 16, 2012). Video timestamps are shown using hhmmss format (e.g. 103045 is 10:30:45am).
-
-
Click the ID of the camera you would like to play back video from and then click Play.
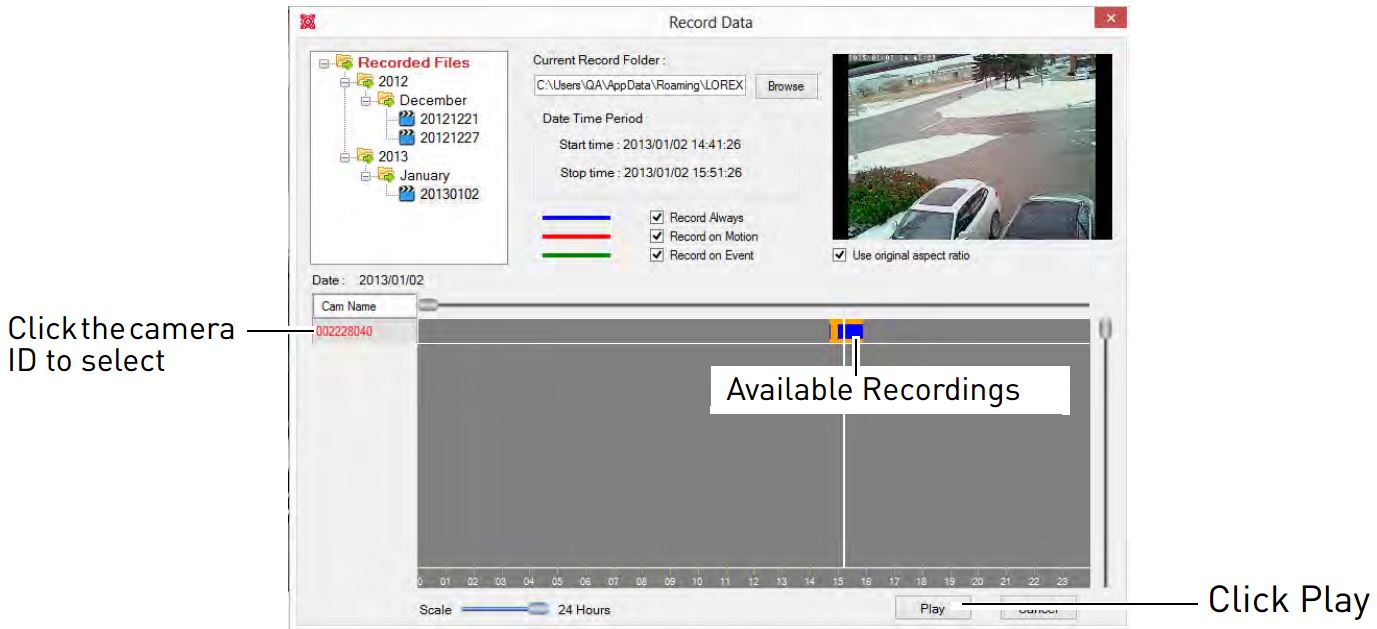
-
Use the on-screen controls to control playback.