Error Message: Network Connection Failed
The Network Connection Failed error message indicates that your DVR / NVR is not communicating with your router. This error can be due to an issue with your DVR / NVR internal settings or an issue with how your DVR / NVR cables are connected. To resolve the error, check that your DVR / NVR is connected to your router using an Ethernet cable.
To check your Ethernet cable connection:
- Connect the Ethernet cable to a different port on the router and power cycle your DVR / NVR. To power cycle your DVR / NVR system, please power off and disconnect the power source for approximately 30 seconds. Reconnect, and power on the DVR / NVR.
- If the error is not resolved, connect a different Ethernet cable to your DVR / NVR and router, and power cycle both the router and the DVR / NVR.
IMPORTANT: Refer to your router's user manual for instructions on power cycling. If you power cycle your router, anything connected to the network will temporarily lose network connectivity.
If this has not resolved the issue, check the Internet connection settings on your DVR / NVR.
The following instructions require you to access your system using your DVR / NVR and a monitor.
To check the Internet connection settings on an LHV / LNR Series DVR / NVR:
-
Right-click on the Live View to access the Quick Menu.
-
Click Main Menu, and then click the Setting icon (
 ).
). -
Click Network > TCP/IP.
-
Check your Mode settings. If the Mode is set to Static, click the button next to Dynamic Host Configuration Protocol (DHCP).
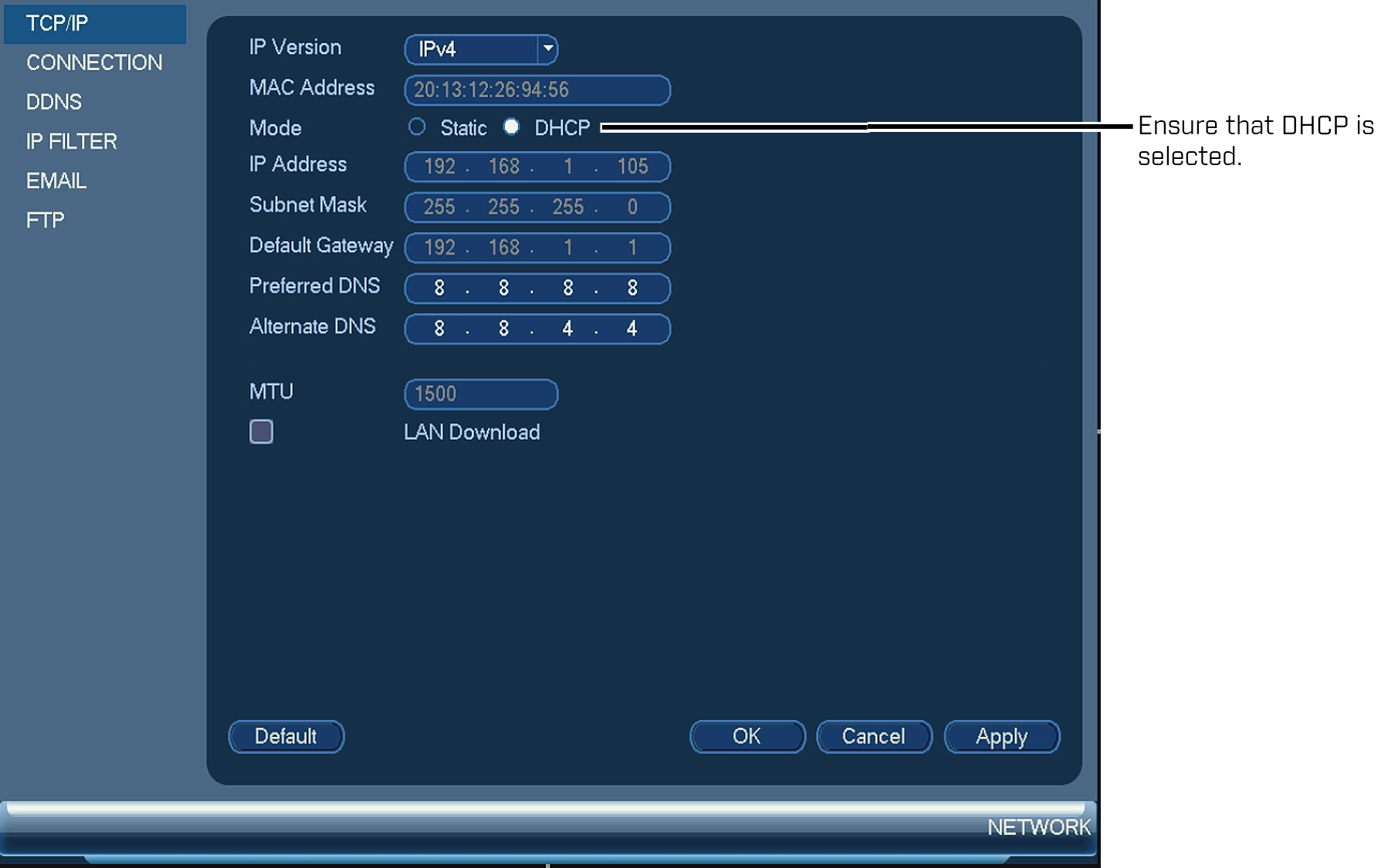
-
Click Apply to save settings and click OK to exit.
Your DVR / NVR will restart and attempt to obtain a new valid IP address from the router. If this has not resolved the issue check to ensure your DVR / NVR is listed under Connected Devices on your router.
To check your Connected Devices list:
- Using a computer, access your router's internal menu settings by using a web browser and router’s local IP address. Refer to your router user manual or contact your Internet service provider (ISP) for more details.
- Check that the Connected Devices list on the router is showing the DVR / NVR as Active or Connected.
If this has not resolved the issue, or your DVR / NVR is showing as Online on your router and you are still getting this error message:
- Uninstall and reinstall your remote access Client software. Refer to your user manual for details on remote access Client software options. Click here for downloads and documentation for your product.
- Once you have reinstalled the software, ensure your DVR / NVR is connected to the Internet. Check the connection by connecting to the internal IP address of your system.
REMINDER: For more details on how to locate and configure your IP address, HTTP Port, or other settings, refer to your user manual. Click here for downloads and documentation for your product.