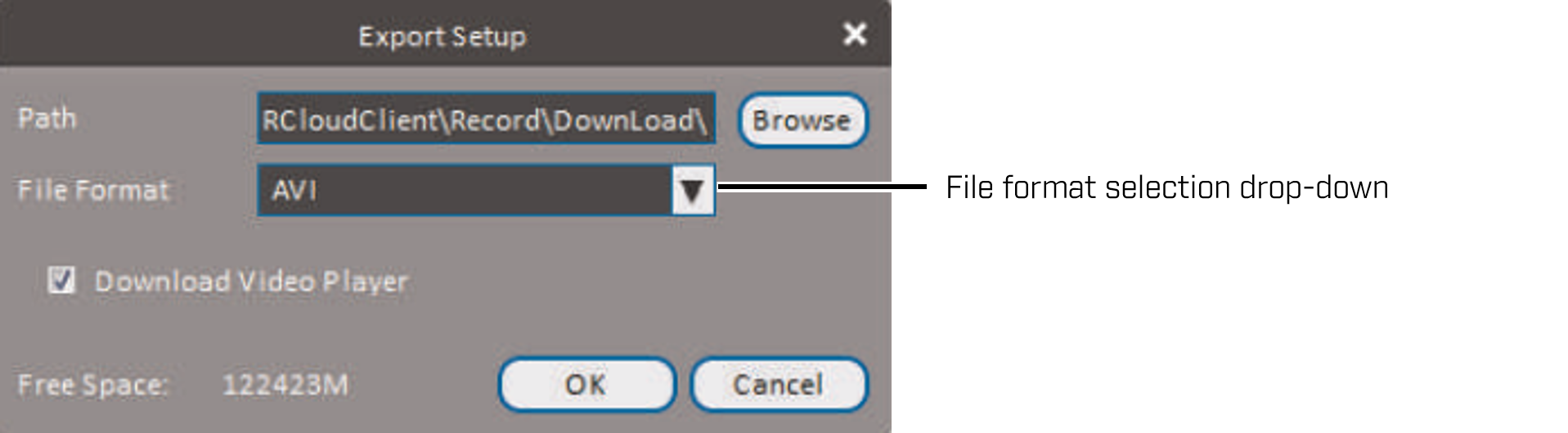LHV / LNR Series: Backing up recorded video
Recorded videos can be backed up onto an external USB flash drive or self-powered USB external hard disk drive directly from the LHV / LNR Series DVR / NVR or from the FLIR Cloud Client software. It is recommended to format your USB device before using it with the system.
IMPORTANT: Formatting the USB device will erase all data. Back up data before formatting.
During the backup process there is an option to change the file format to .dav or .asf. Click here for information on recorded video file formats.
The following instructions require you to access your system using your DVR / NVR and a monitor.
To select backup file format on your DVR / NVR:
-
Insert a USB flash drive or self-powered USB external hard disk drive (not included) into one of the USB ports on the DVR / NVR.
-
Right-click on the Live View to access the Quick Menu.
-
Click Main Menu, then click the Backup icon (
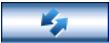 ).
). -
Click Backup.
-
In the Device Name drop-down, select the USB device you would like to save to.
-
Configure your file search options to locate the files for backup.
-
In the File Format drop-down, select DAV or AVI as your backup file format.

-
Click Add. A list of files that match your search criteria will appear.
To select backup file format from the FLIR Cloud Client software:
- Launch the FLIR Cloud Client software.
- Click Add, and then click Playback.
- Configure your file search options to locate the files for backup.
- Click Search.
- Click inside the play back bar to start playback.
- Click the Scissors icon (
 ) to start a video clip at the current playback time. Click the Scissors icon (
) to start a video clip at the current playback time. Click the Scissors icon ( ) again to stop the video clip.
) again to stop the video clip. - In the Export Setup window configure the Path and select the File Format.
- Click OK to start the download.
The video file will be saved to your computer.
When backing up videos from the FLIR Cloud Client software on a computer, the default export is .dav file format. The option to save files in .avi format is available for PC (Windows OS) only.