LHB Series: Configuring display settings
Different monitors can support different image / video resolutions. If your image appears pixelated or cut off, you may need to modify your LHB Series DVR display resolution.
REMINDER: The maximum supported output resolutions for LHB Series DVRs are:
- Up to 1080p resolution using a VGA cable (not included).
- Up to 4K resolution using the included High Definition Multimedia Interface (HDMI) cable (4K monitor or TV required — 8/16-channel recorders only. 4-channel recorders support a maximum of 1080p output resolution).
The following instructions require you to access your system using your DVR and a monitor.
To change display resolution:
-
In the taskbar, click the Main Menu icon (
 ), and then click Settings > Display.
), and then click Settings > Display. 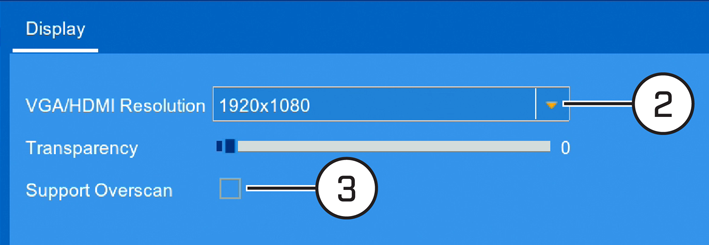
-
In the VGA/HDMI drop-down, select the resolution of your monitor or TV.
-
If the DVR display is cropped, check the Support Overscan checkbox to optimize your display. This is usually seen in older Cathode Ray Tube (CRT) monitors.
-
Click Save to save the settings.
-
Click OK.
If you are experiencing difficulties with your display, you may want to restore default settings. Click here for instructions on how to restore default display settings.