Lorex Secure / FLIR Secure App: Viewing a RapidRecap
A RapidRecap creates a video summary of all the motion events that your camera has detected during a set time period. The summary shows each occurrence of people and objects that passed in front of the camera.
Prerequisites:
- Install the Lorex Secure app, available for Android on the Google Play Store or iOS (Apple) on the App Store.
OR - Install the FLIR Secure app, available for Android on the Google Play Store or iOS (Apple) on the App Store.
- Ensure you have connected to your DVR / NVR system or HD WiFi camera using the Lorex Secure / FLIR Secure app.
- Create a RapidRecap using your HD WiFi camera. Click here for information on how to create a RapidRecap using the Lorex Secure / FLIR Secure app.
- Enable motion recording before you create a RapidRecap. Click here for information on how to set up motion detection recording using the Lorex Secure / FLIR Secure app.
- The following instructions are shown using an Android smartphone. There may be some differences in the user interface when using an iOS (Apple) smartphone or iPad.
To view a RapidRecap using the Lorex Secure / FLIR Secure app in List View:
-
On the Home screen, tap your camera to stream live video.
-
Tap the History icon (
 ) to open the History screen.
) to open the History screen. -
Tap the Date icon (
 ) to select a date of RapidRecap.
) to select a date of RapidRecap. 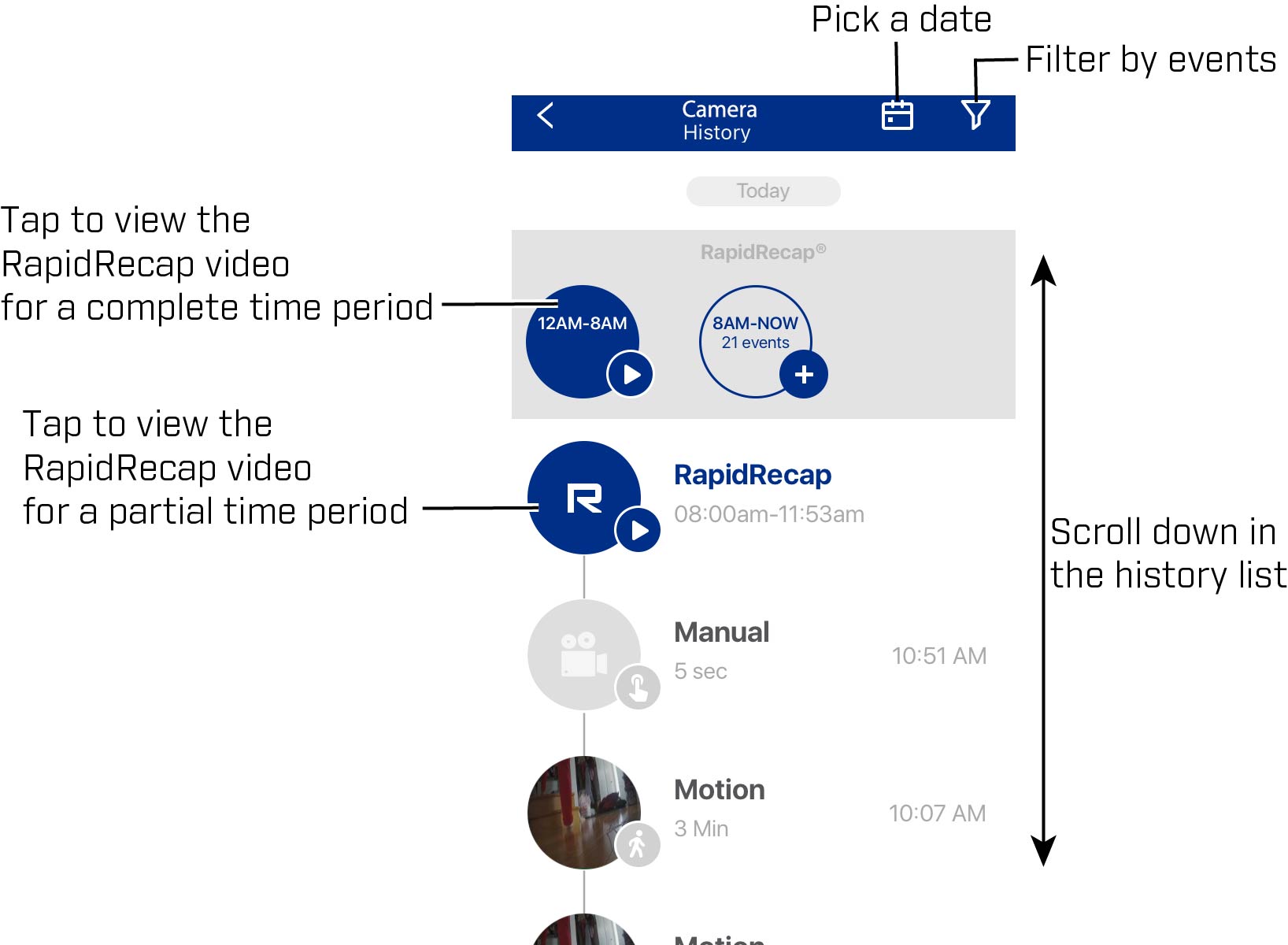
TIP: You can filter RapidRecaps by event types by tapping the Filter icon (
 ) for iOS (Apple) or (
) for iOS (Apple) or ( ) for Android.
) for Android. -
Select a RapidRecap time period from the list to view a complete time period, or tap a RapidRecap video for a partial time period.
RapidRecap Playback Controls:
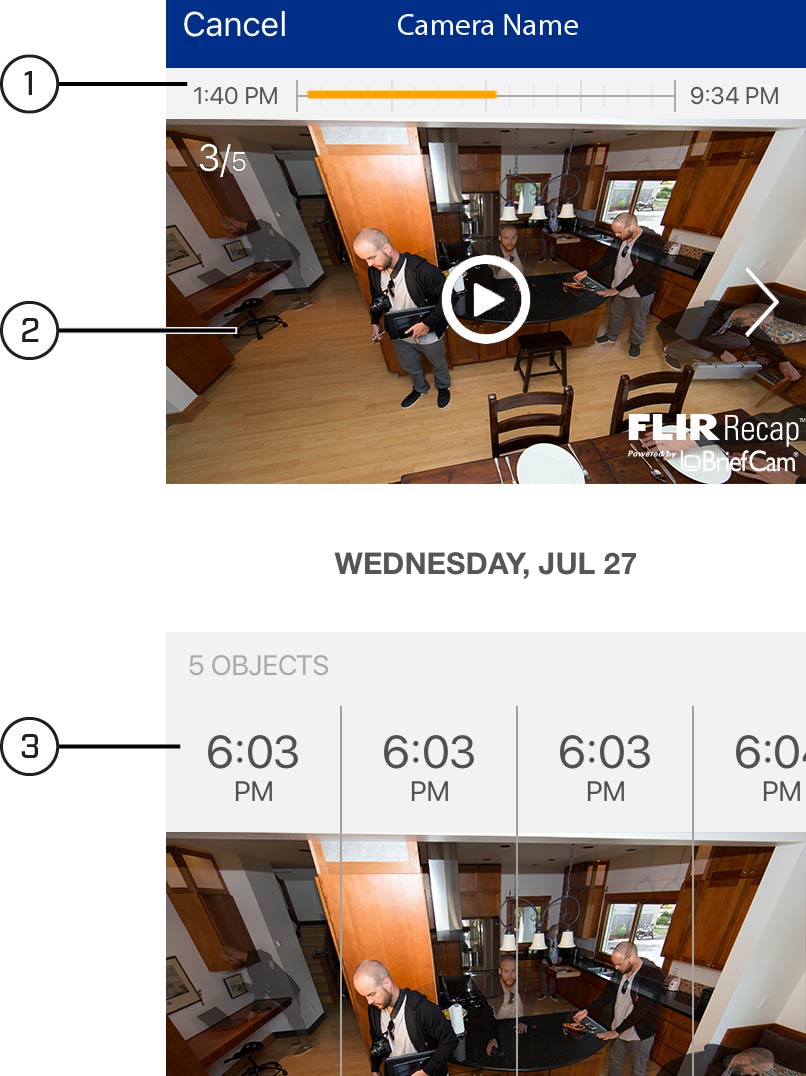
- Timeline: Shows the start and end times of the selected RapidRecap.
- Chapter: Tap the Play icon (
 ) to view the summary video for the currently selected chapter. Press the left and right arrows to jump to the next or previous chapter.
) to view the summary video for the currently selected chapter. Press the left and right arrows to jump to the next or previous chapter. - Objects: The bottom of the screen shows a list of all the objects within the RapidRecap and the time that each object was detected. You can swipe left or right to scan through the objects, or tap on a specific object to view the original recording where it was detected.