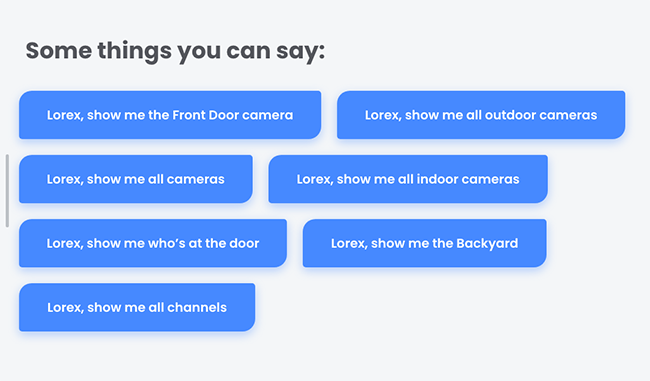Lorex Smart Home Security Center - Frequently asked questions
The following frequently asked questions (FAQs) provide more information about the Lorex Smart Home Security Center (LSHSC [L871T8]).
How to upgrade to the latest firmware version?
IMPORTANT: Make sure the LSHSC is connected to the internet.
- Go to Home Screen > Device Settings > Device Info.
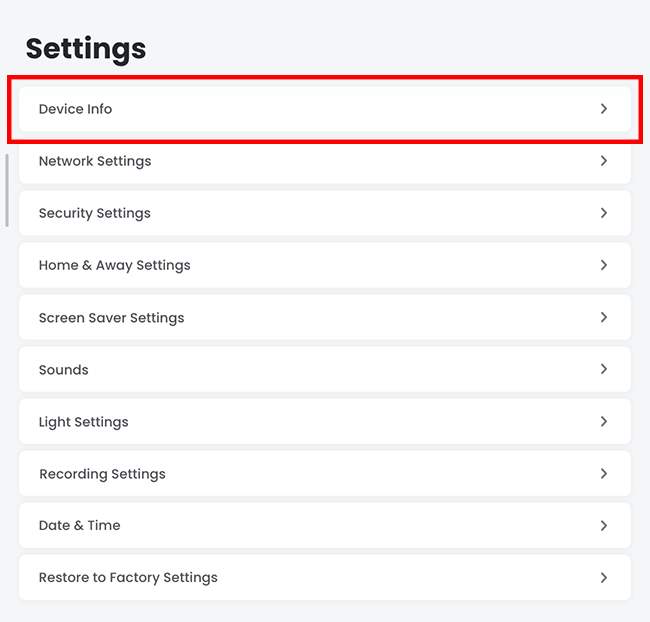
- Under Device Info, tap Software Version.
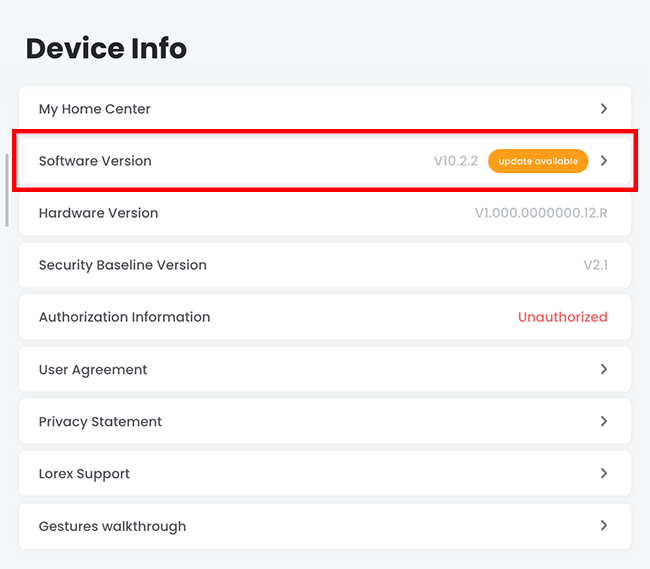
- Tap Update Now.
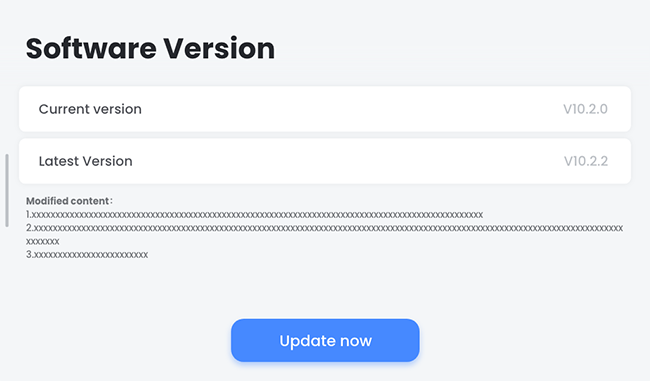
How to set the LSHSC to Offline Mode?
In Offline Mode, you can still view your camera, and your sensors remain functional, but you cannot see your devices remotely from the Lorex App and you will not get device update notices.
- Go to Home Screen > Device Settings > Network Settings.
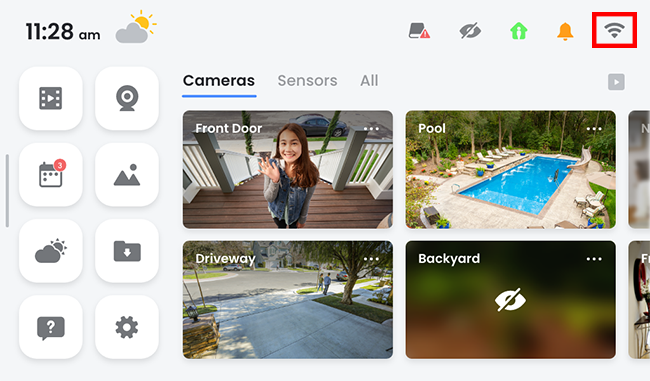
- Tap Wi-Fi Network, then toggle the button to Off.
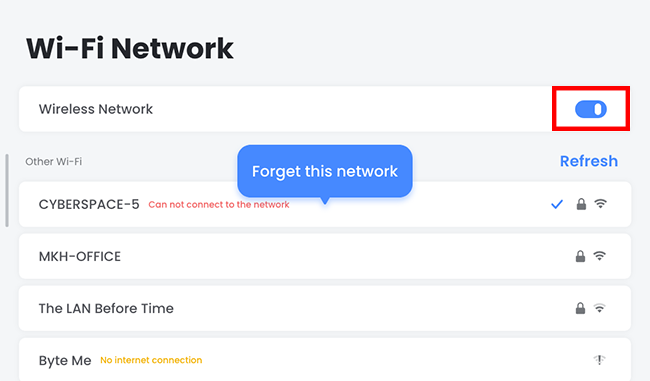
- Tap Wired Network, then toggle the button to Off.
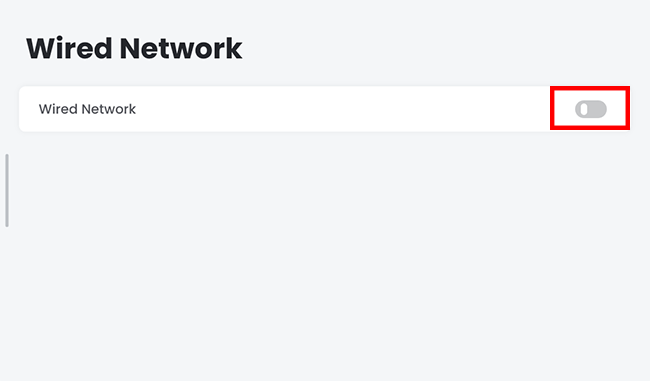
Note: To bring the LSHSC back online, simply turn one or both of the settings above to ON.
How to enable or disable Face Unlock or Passcode?
- Go to Home Screen > Device Settings > Security Settings.
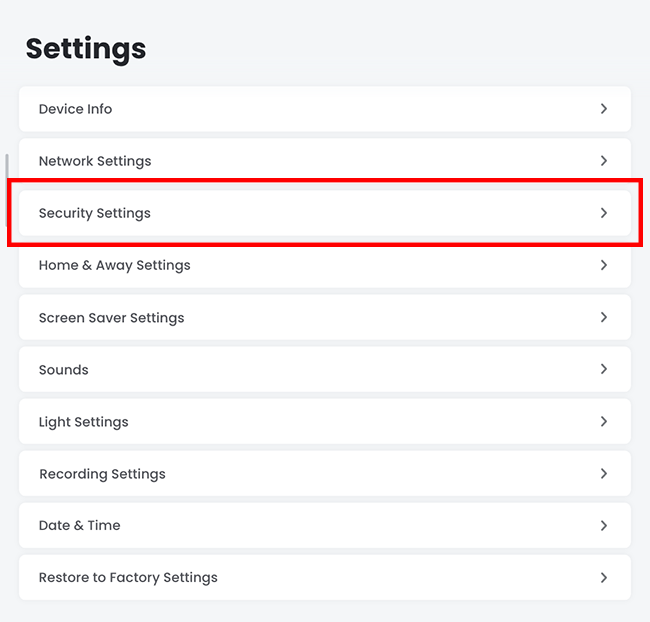
- Turn On or Off Require passcode to unlock or Face Unlock.
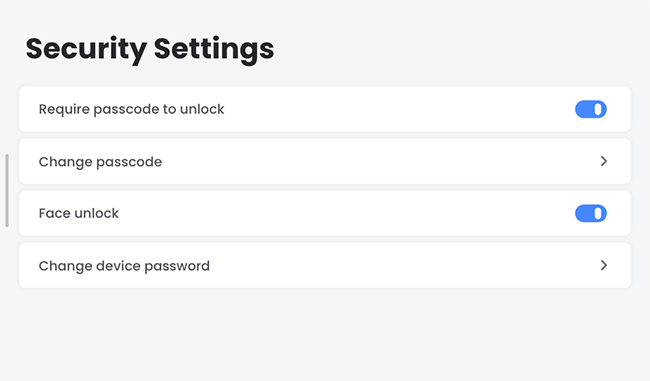
Note: Using the camera cover to hide the lens will not turn off the feature. It will simply prevent video capturing for the Face Unlock feature.
How do I turn off the notification sound or chime?
Option A
- Unlock the LSHSC and go to Home Screen.
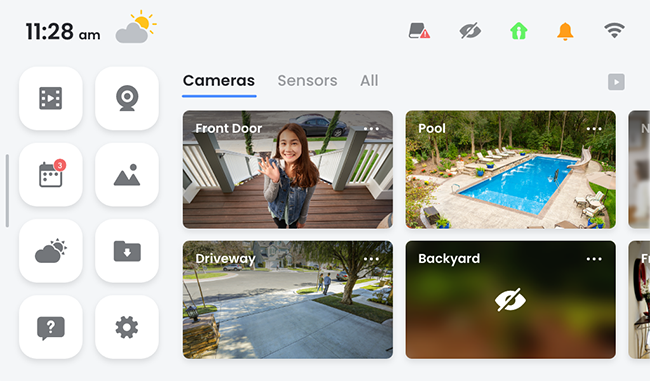
- Swipe down to open the Drop-down Menu.
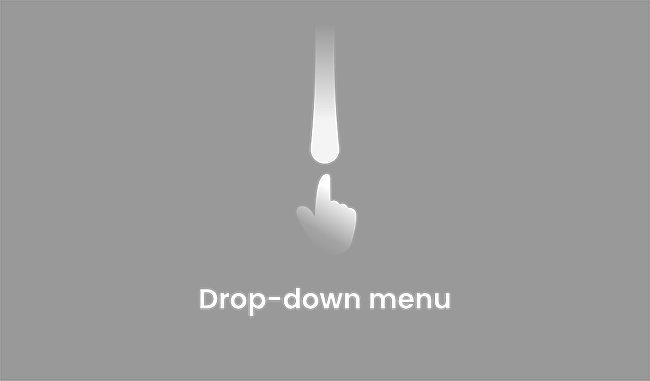
- You can mute the Sound or enable Snooze mode.
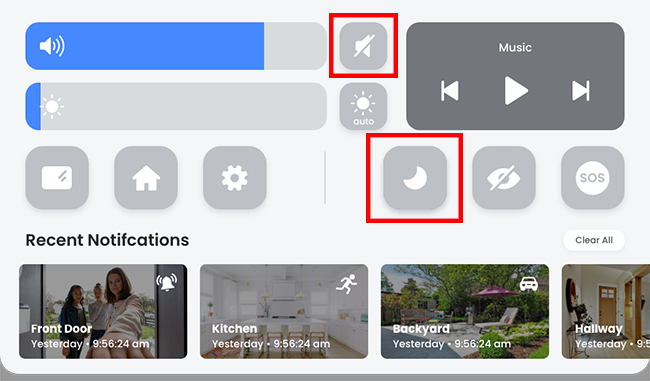
Option B
- Go to Home Screen > Device Settings > Sounds
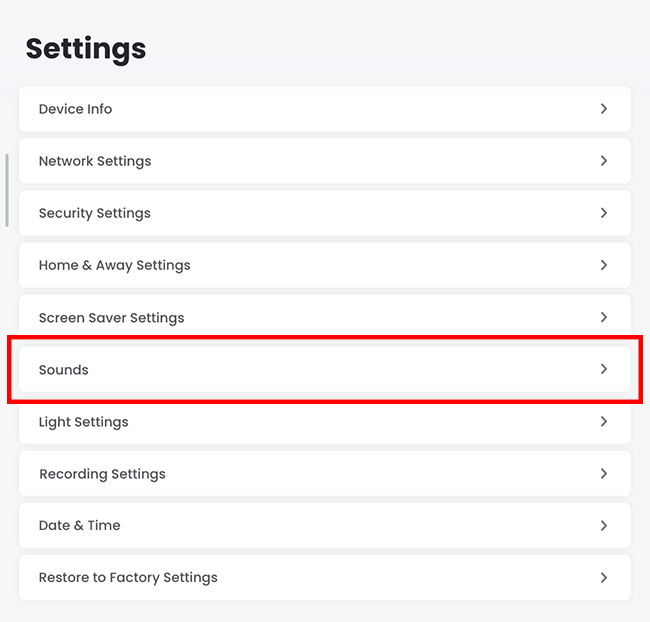
- In the Siren Tone, select None.
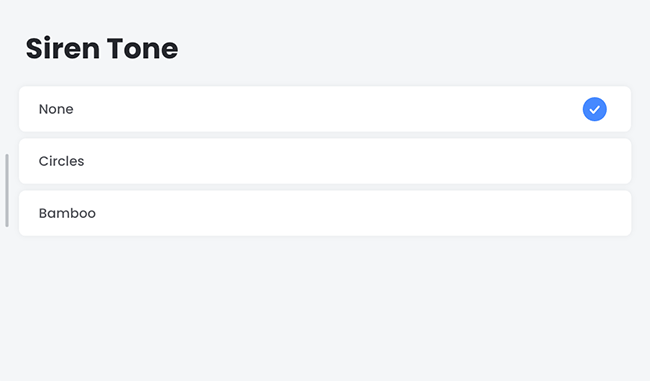
How to turn ON or OFF the camera or sensor notifications?
Option A - Turn ON or OFF individual notifications
- On the Home Screen, tap the Bell icon to open Local Notifications menu.
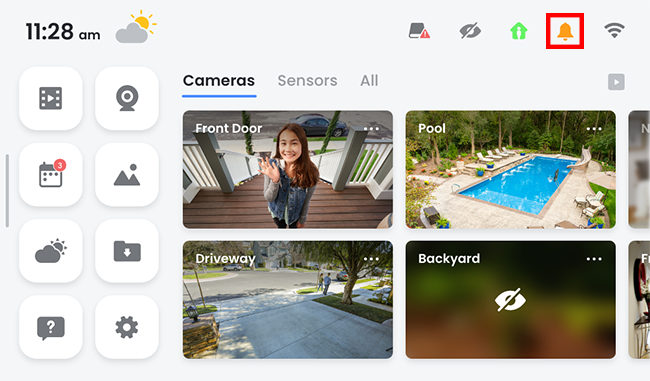
- Turn ON or OFF the specific device's notification, then tap Save.
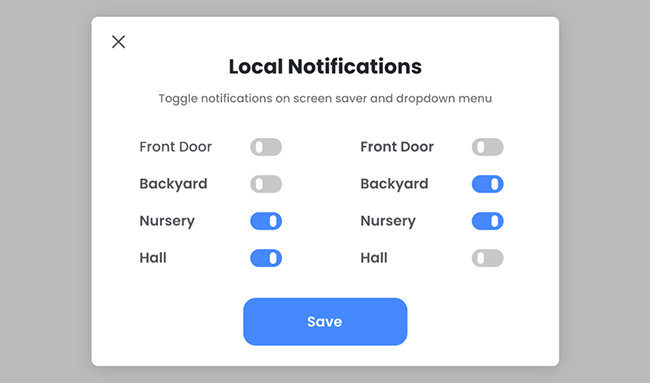
Option B - Turn ON or OFF all notifications
- Unlock the LSHSC and go to Home Screen.
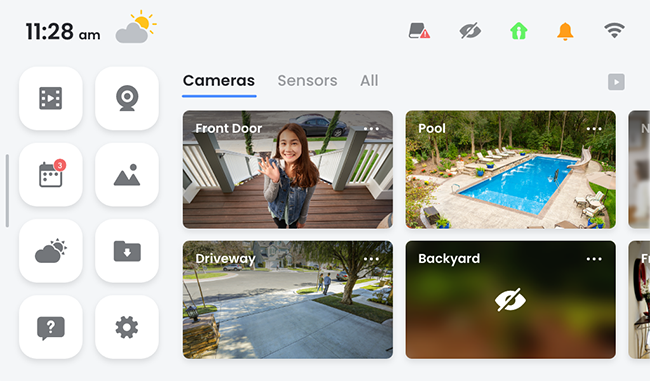
- Swipe down to open the Drop-down Menu.
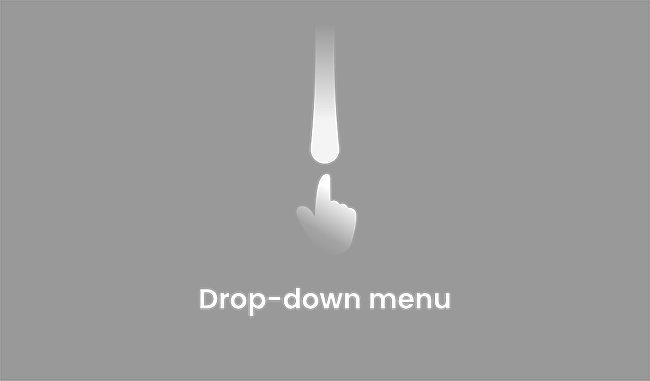
- Tap the Snooze mode icon to enable it.
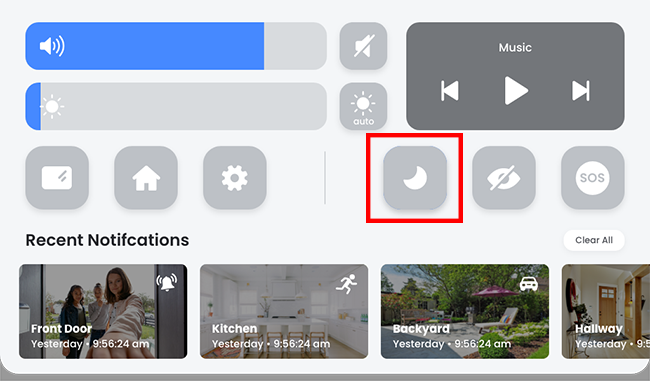
How to enable or disable privacy mode?
Option A - Enable or disable privacy mode on selected device
- On the Home Screen, tap the camera's Live View.
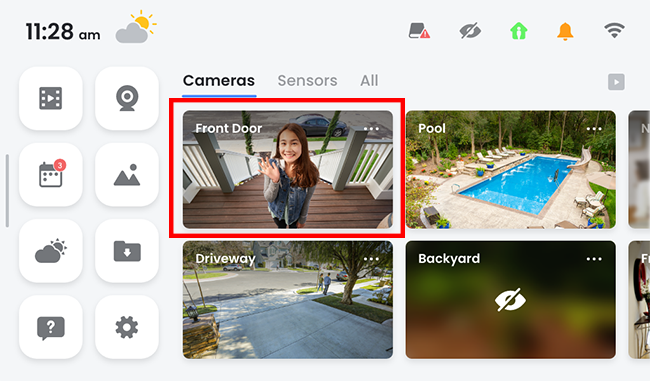
- At the bottom of the page, tap the Privacy Mode button to turn it ON or OFF.
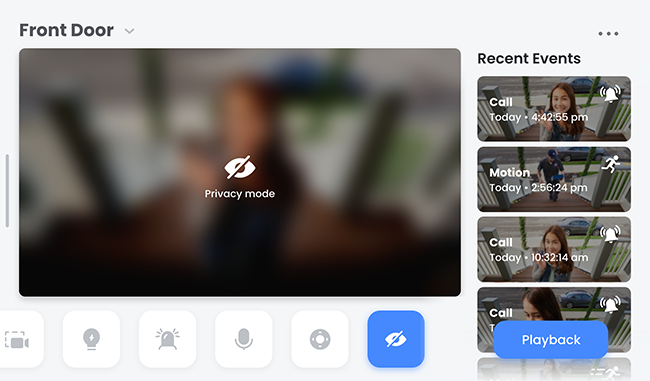
Option B - Enable or disable privacy mode on all devices
- Unlock the LSHSC and go to the Home Screen.
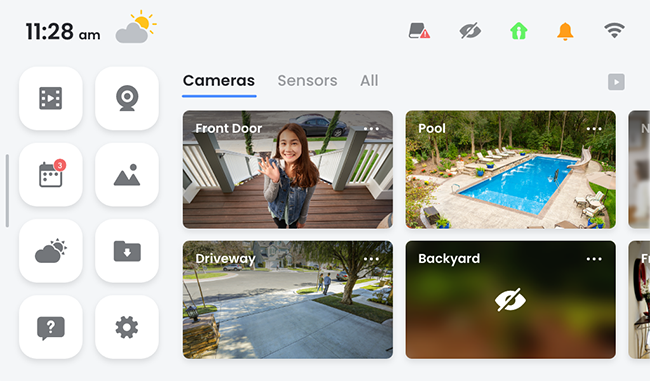
- Swipe down to open the Drop-down Menu.
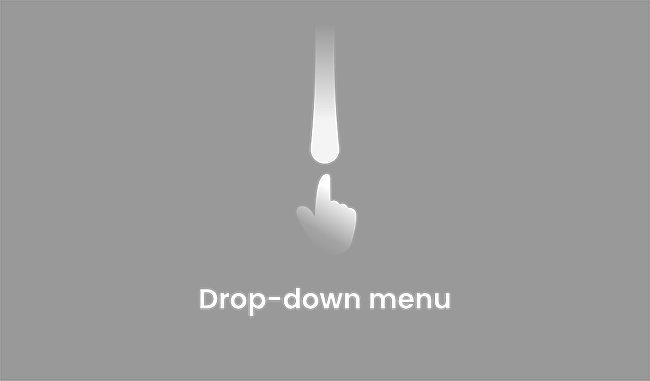
- Tap Privacy Mode button to enable or disable it.
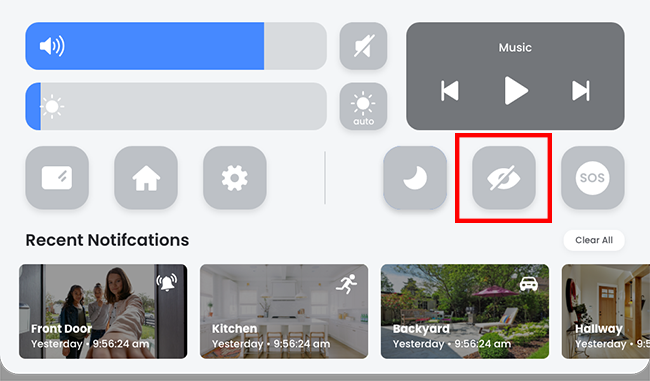
How to enable or disable the Lorex Voice Assistant?
At the top of the device, locate the microphone button. Turning the microphone ON or OFF will enable or disable offline voice command.
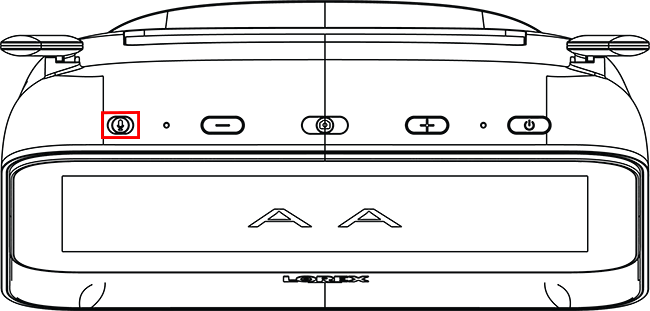
Will the Lorex Voice Assistant upload my voice commands to the cloud or the internet?
No.
The Lorex Voice Assistant processes your voice commands locally on the device and no voice data leaves the device. Lorex will not upload your voice commands to the cloud or the internet.
How to use the LSHSC as a Bluetooth speaker?
-
Open your smartphone's Bluetooth setting, then tap LSHSC to initiate the pairing.
-
On the LSHSC, you will see a 6-digit pairing code. Tap Pair to proceed.
-
On your smartphone, tap Pair to confirm.
Congratulations! You can now use the LSHSC as a Bluetooth speaker.
How to use the Smart Filter to find events quickly?
- On the Home Screen, tap Events.
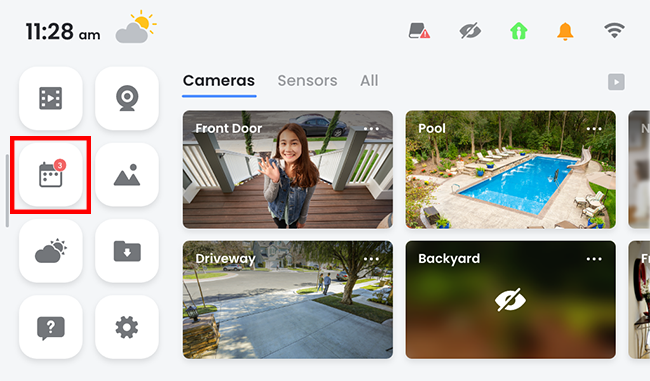
- On the Events setting, tap Filter.
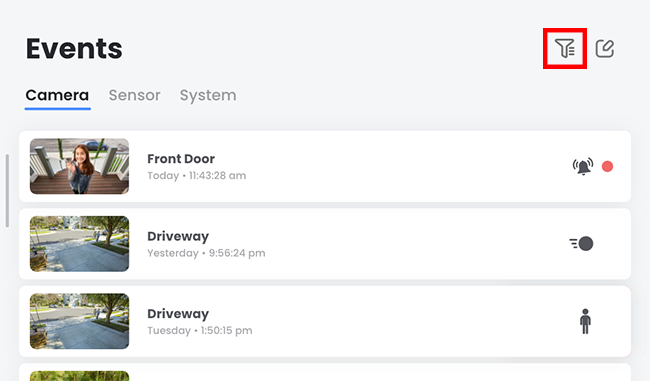
- Configure the Smart Filter to quickly find an event: Date, Type, Device, and Time. Then, tap Show Results to find the events.
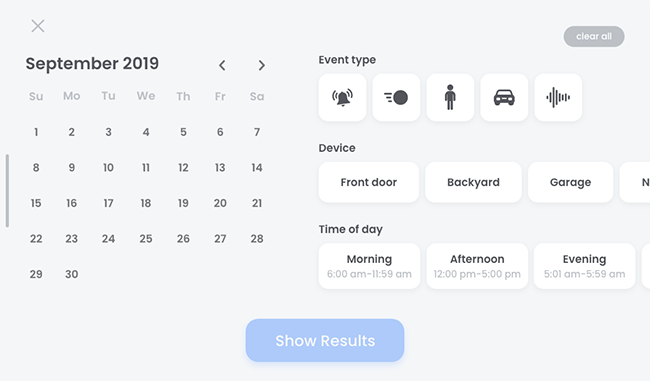
Can I view multiple cameras simultaneously using the Lorex App?
Yes. You can view up to 9 cameras if they are all connected to a recorder (DVR, NVR, Lorex Smart Home Security Center, Lorex App Hub).
How many cameras views does the Lorex App support?
The Lorex App supports Single, Quad (4 cameraes), and Split view (9 cameras).
Can I view multiple cameras simultaneously using the Lorex App Smart Security Center?
Yes. The LSHSC supports live viewing of up to 4 cameras at the same time. You must have the screensaver disabled to continously stream multiple camera views.
See the section How to configure the screensaver settings? below for more information.
How do I show multiple camera live views on the LSHSC?
- On the Home Screen, tap Play All to open multiple live views.
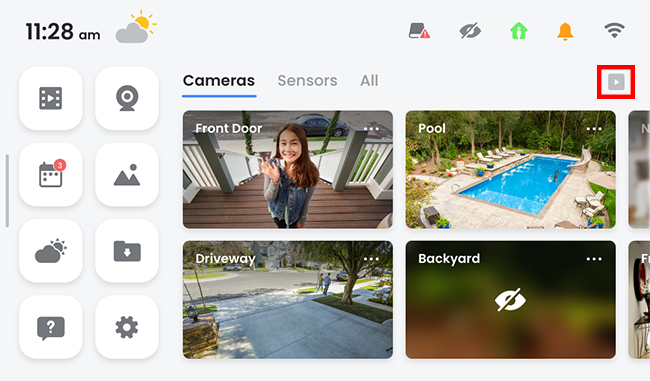
- Select (check) the cameras you wish to live view, then tap Play. Note: You can live view up to 4 cameras at the same time.
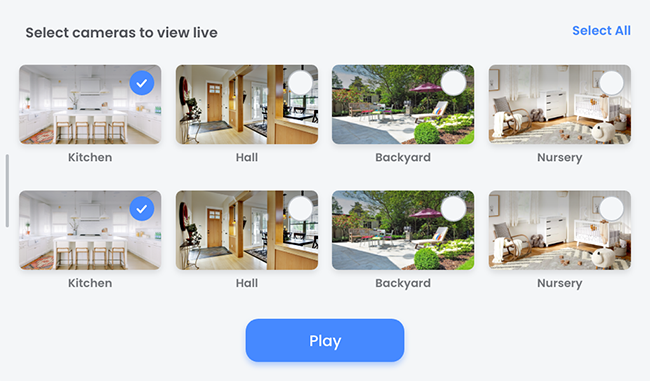
How to configure the screensaver settings?
- Go to Home Screen > Device Settings > Screen Saver Settings.
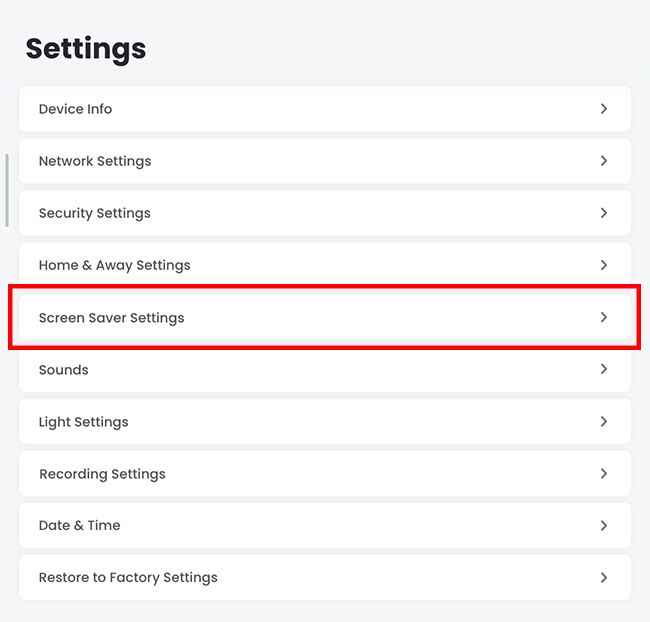
- Configure the screensaver according to your preferences.
Note: The screensaver will take effect when the display is inactive for the specificed time. To disable the screensaver, tap Never in Display Time-Out.
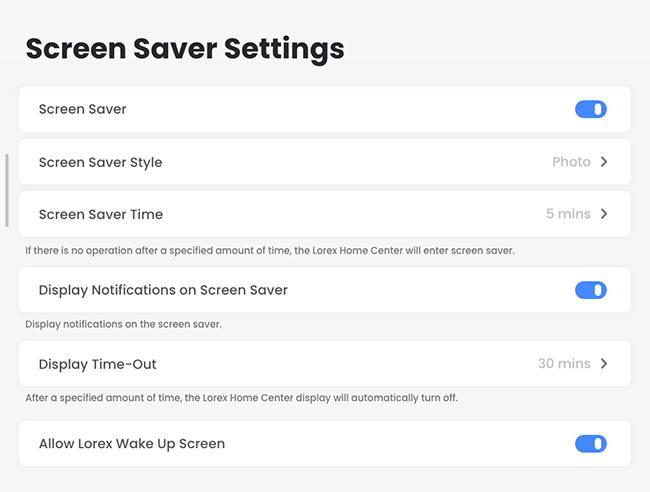
How to enable/disable the screensaver?
To manually enable the screensaver:
- Unlock the LSHSC and go to Home Screen.
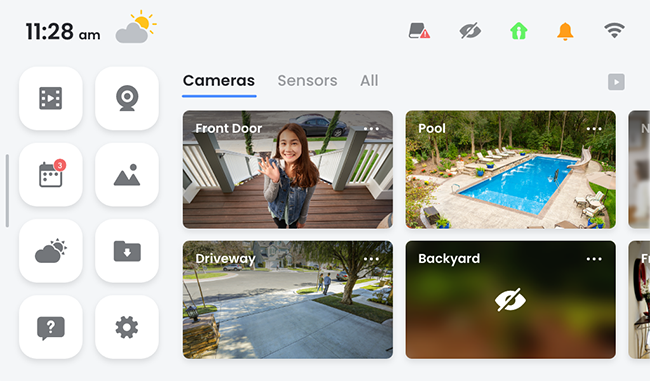
- Swipe down to open the Drop-down Menu.
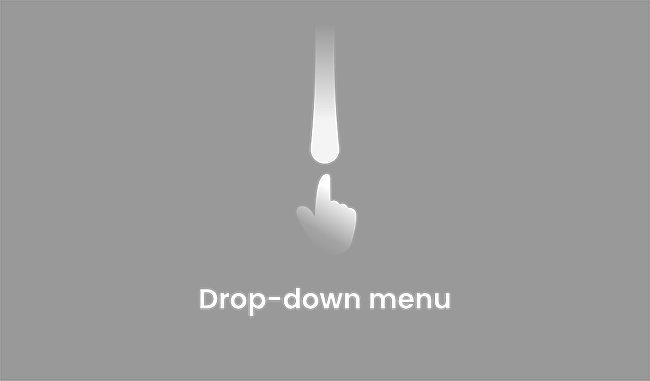
- Tap the screensaver icon.
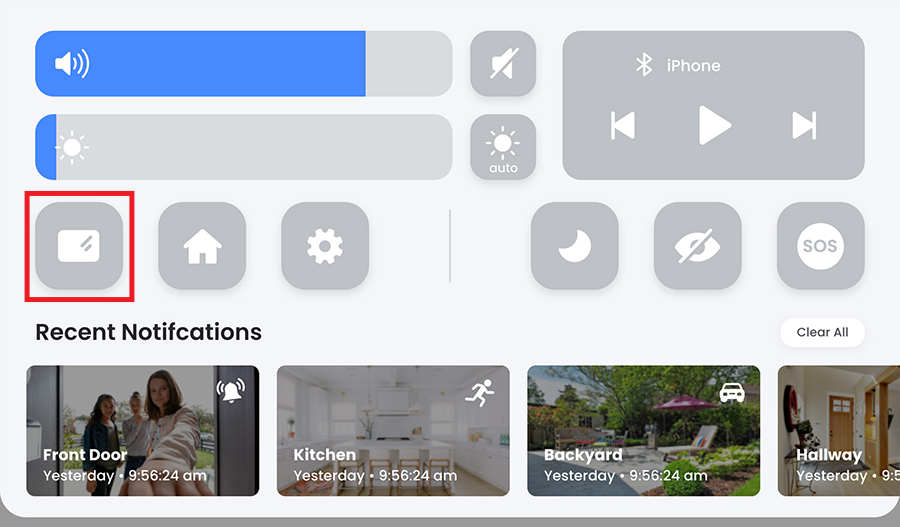
To disable the screensaver, tap on the screen and unlock the device.
How to back up files?
-
Insert a USB Flash drive at the back of the device.
-
On the Home Screen, tap the Live View of the camera you wish to back up files from.
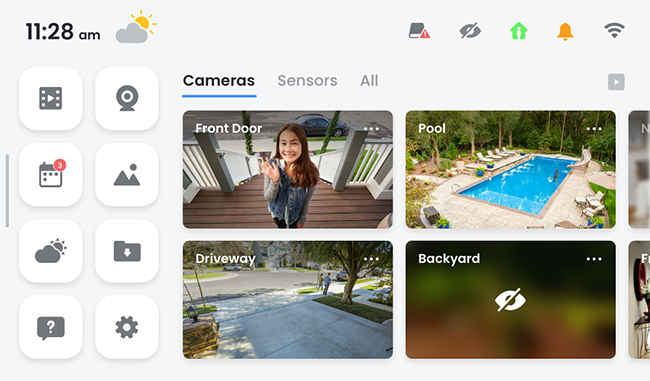
Then, tap Playback at the bottom right corner of the screen.
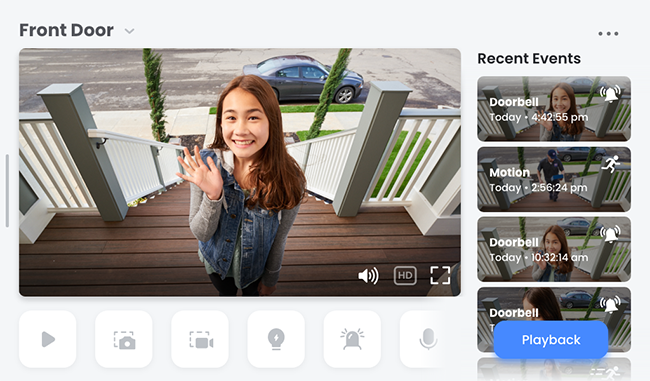
- Tap the Filter icon to open the calendar. Note: Dates with recordings are marked with red dots.
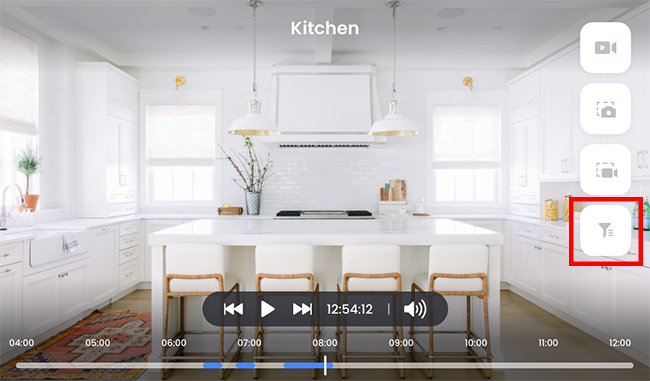
- Tap Date and select the type recordings (Alerts, Motion, Person, Vehicle, or Sound), then tap Show Results.
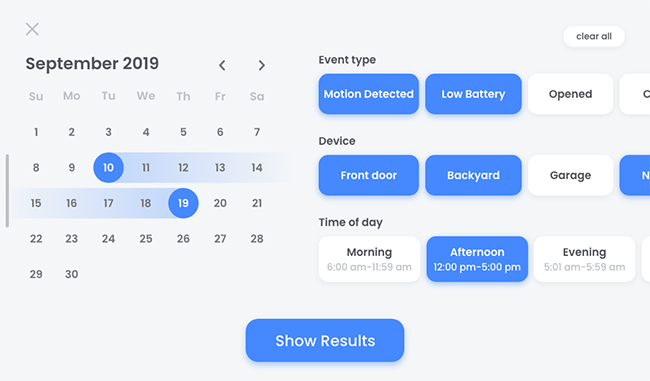
- Select the Hours and Minutes by sliding the Timeline.
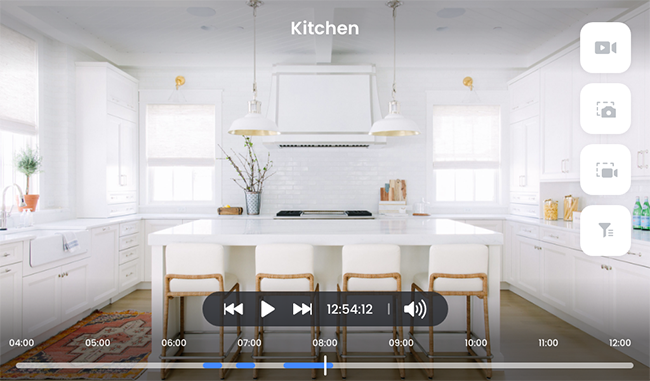
- Tap the Video icon to record a video or tap the Camera icon to take a snapshot.
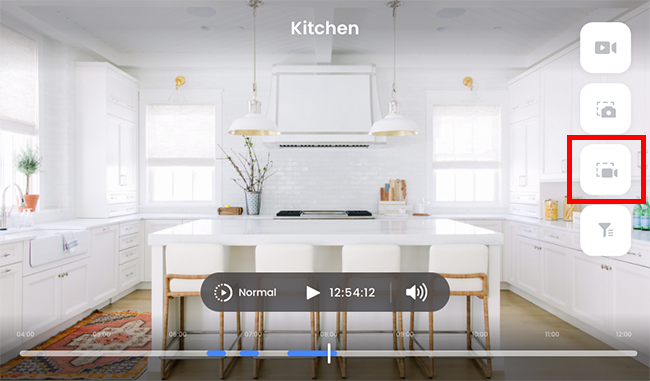
- Go back to Home Screen > Photos > Snapshots and Recordings, then select your recordings or snapshots from the files.
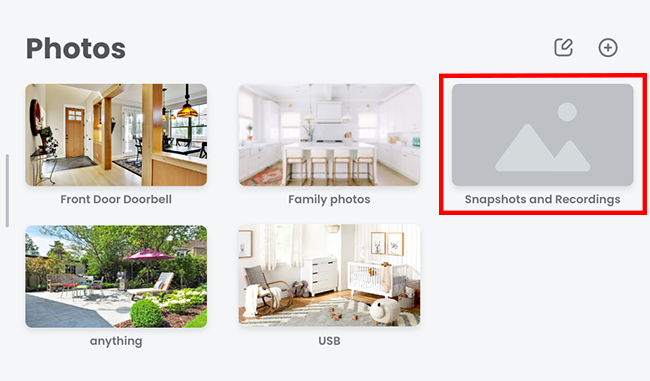
- Tap the Edit icon to select your recording or snapshot and tap Export.
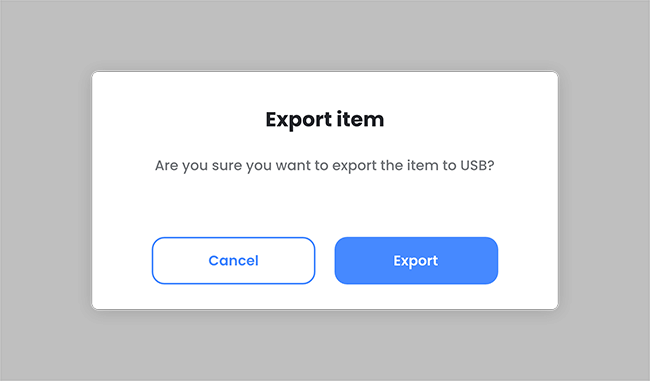
Congratulations! You have successfully exported a file.
How to import pictures?
-
Insert a USB Flash drive containing your images at the back of the LSHSC.
-
Go to Home Screen > Photos > USB.
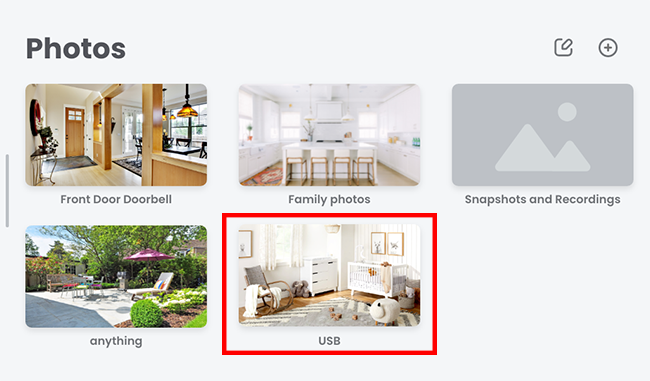
- Tap the Edit icon, then select the Photo you want to get imported to the LSHSC.
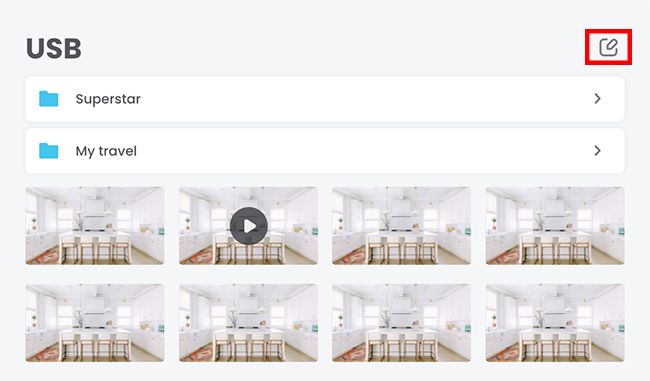
- Tap Import.
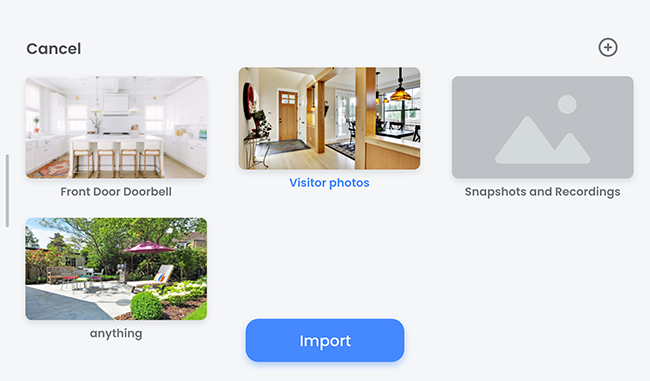
Congratulations! You have successfully imported a photo.
How to set an image as a screensaver?
- Go to Home Screen > Photos > Screensavers.
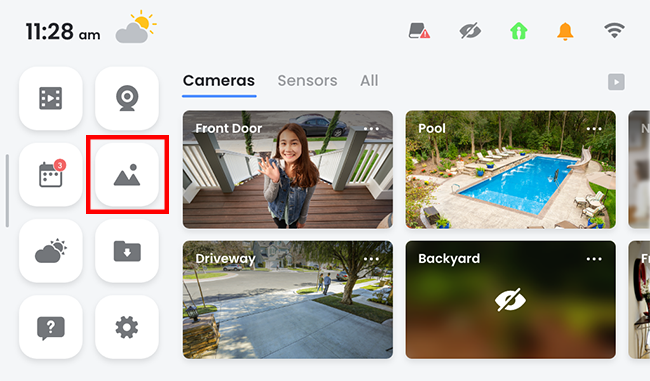
- Select a Photo you want to use as a screensaver and tap More, then tap Set as screensaver.
Can my Wi-Fi camera and the LSHSC keep the same recording?
Your Wi-Fi camera must have a microSD card inserted into it to save a recording. Likewise, the LSHSC must have a microSD card or SSD inserted into it to save the same recording.
Therefore, if both the Wi-Fi camera and the LSHSC have a microSD card or SSD inserted into each of them, then both devices will save a copy of the same recording.
What is the minimum and maximum storage capacity of the LSHSC?
The LSHSC can accommodate a minimum of 32GB microSD card and a maximum of 256GB microSD card or 1TB M2 Type SSD.
How many Wi-Fi cameras can I add to the LSHSC?
The LSHSC supports up to 8 cameras at 1080p or 4 cameras at 2K.
How many sensors can I add to the LSHSC?
The Lorex App Center supports up to 32 sensors.
How to change from different connection modes?
Option A - Wired
![]()
Tap the wired icon and connect the LSHSC to your home router using the provided Ethernet cable. The LSHSC must be placed near your home router and positioned centrally relative to the different Lorex devices.
Option B - Wireless
![]()
Tap the wireless icon, select your Wi-Fi network from the list, then enter the Wi-Fi password to connect. The LSHSC can be placed wherever there is an excellent connection to your home router and positioned centrally relative to the different Lorex devices.
Note: Requires a dual-band router (2.4GHz/5GHz) with a 5GHz Wi-Fi network enabled.
Option C - Offline
![]()
Tap the offline icon to setup through a direct connection. The LSHSC can work offline, and no internet connection is required to operate it or connect it to different Lorex devices. Central placement is essential for the Lorex devices to communicate directly with the LSHSC. You will not be able to use the Lorex App to access the LSHSC remotely and will not receive automatic update notifications.
Is the LSHSC compatible with Alexa and Google Assistant?
Yes. The LSHSC is compatible with Alexa and Google Assistant.
How to check the supported voice commands?
- Go to Home Screen, then tap Voice Prompts.
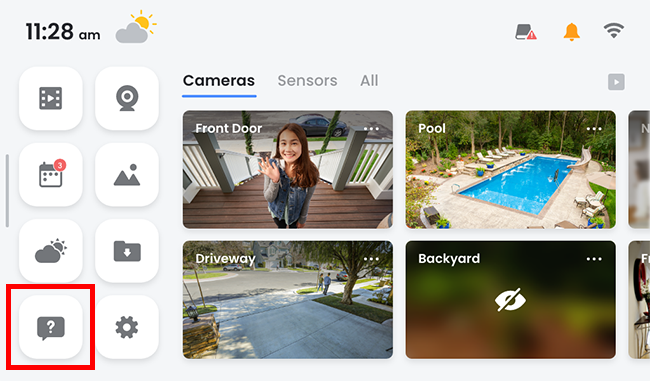
- Under Voice Prompts, select a feature to reveal the supported voice commands.
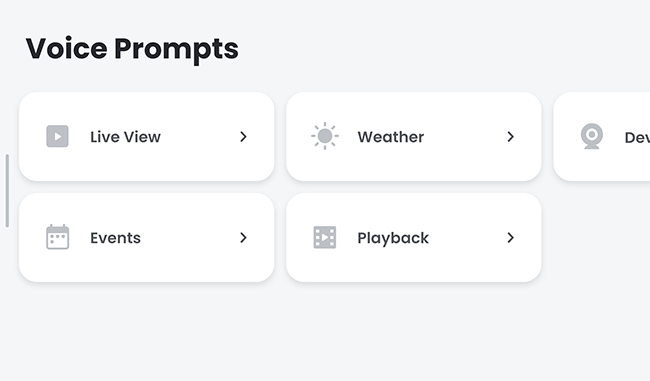
In this example, I am showing the supported commands for Live View.