Lorex Cirrus App - Push notifications
You can set push notifications to appear on your phone when your cameras detects motion, video loss, or low battery (wire-free cameras only).
![]() Important: Your devices must have push notifications enabled and motion detection configured to receive motion detection notifications. See the article Lorex Cirrus app - Configuring settings, for more information about motion detection settings.
Important: Your devices must have push notifications enabled and motion detection configured to receive motion detection notifications. See the article Lorex Cirrus app - Configuring settings, for more information about motion detection settings.
To enable push notifications:
- Tap
 , then tap Notifications.
, then tap Notifications. - Tap
 to configure the push notifications settings.
to configure the push notifications settings.
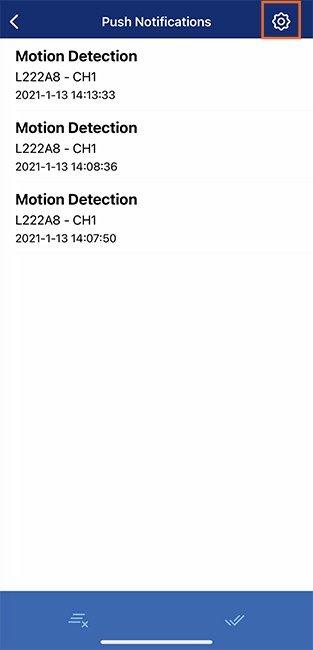
- Tap
 to enable push notifications for a specific device.
to enable push notifications for a specific device.
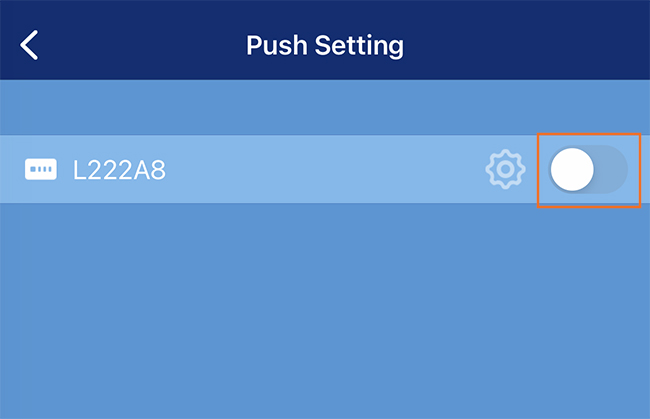
- Once enabled, tap the settings icon.
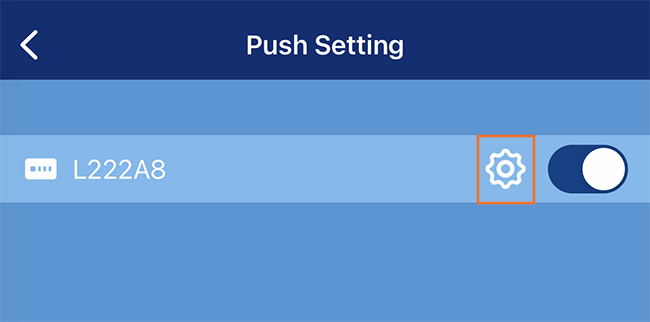 5. Configure the following notification settings as needed:
5. Configure the following notification settings as needed:
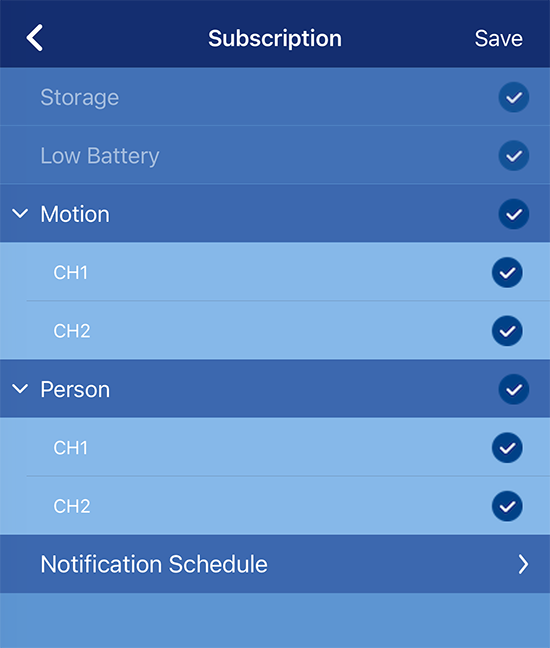
- Storage notification (always enabled by default).
- Low Battery notification (always enabled by default).
- Motion detection notification: Tap the drop-down arrow to enable / disable notifications for each channel.
- Person detection notification: Tap the drop-down arrow to enable / disable notifications for each channel.
- Notification Schedule: Tap to configure when you want notifications enabled.
To navigate the notification schedule:
- Use one finger to add / remove hours from a notification schedule.
- Use two fingers to slide up and down.
To configure the notification schedule:
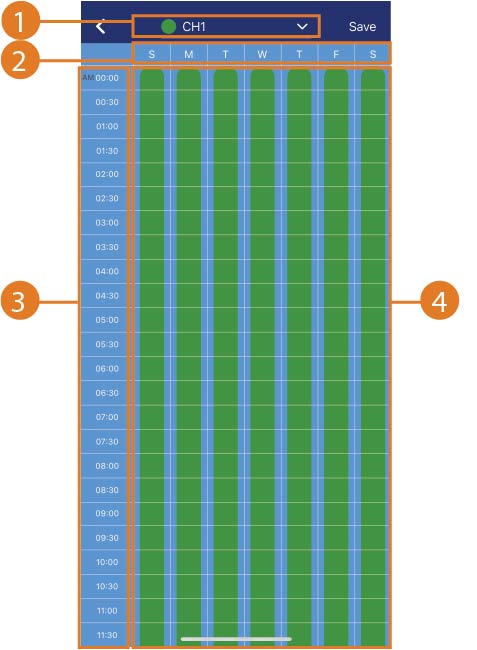
- Filter: Tap the drop-down arrow to select a channel.
- Days: Displays the days of the week.
- Time: Displays the time of day.
- Green bars: Displays the times of day during which push notifications are enabled. The times of day during which push notifications are enabled are represented by green bars. By default, the system is set to push notifications at all times.
Tap or drag on bars with one finger to add / remove hours from the schedule.
Note: Remember to tap Save to apply any changes.
Notification Screen Controls
The Notification screen shows a list of push notifications that were sent to your phone.
![]() Important: You must enable and configure push notifications before you can view the list of notifications. View the previous section to configure the notification settings, as needed.
Important: You must enable and configure push notifications before you can view the list of notifications. View the previous section to configure the notification settings, as needed.
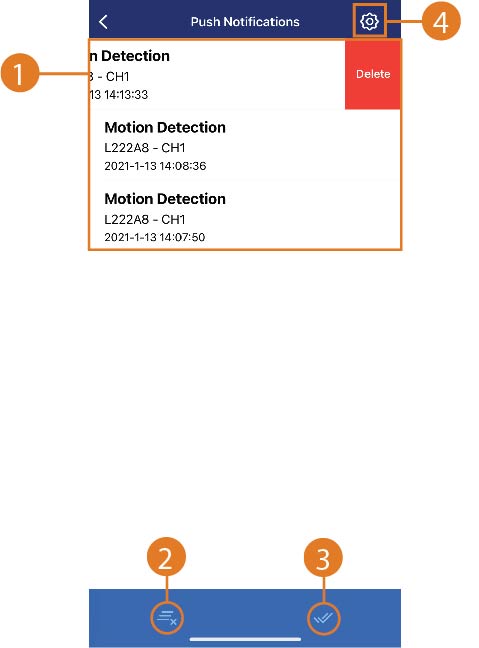
- Display area: Displays a list of all the push notifications.
- Tap a notification to enter the Playback screen and replay the recorded video. Refer to the article Lorex Cirrus app - Playback, for more information.
- Swipe left on a notification to display the delete button, then tap Delete to delete the notification.
- Delete All: Tap to delete all notifications.
- Select All: Tap to select all notifications.
- Settings: Tap to configure notification settings for devices. See the previous article for more information.