N845, N846, N847, N864 Series: How to Turn Off Smart Security Lighting™
The following article provides both Lorex App and recorder instructions for turning off the Smart Security Lighting™ on your IP deterrence cameras.
Table of Contents:
- Disable the Smart Security Lighting™ Linked with Smart Motion Detection (Lorex App)
- Disable the Smart Security Lighting™ Mode (Lorex App)
- Disable the Smart Security Lighting™ Settings (New Local UI)
To learn more about this feature, see the article
Smart Security Lighting™ is compatible with certain Lorex IP cameras. For a complete list of compatible cameras, navigate to your recorder series at lorex.com/compatibility.
Disable the Smart Security Lighting™ Linked with Smart Motion Detection (Lorex App)
- Open your Lorex App app and login.

- Under your recorder, swipe left and tap on the camera that you would like to disable Smart Security Lighting™ for.
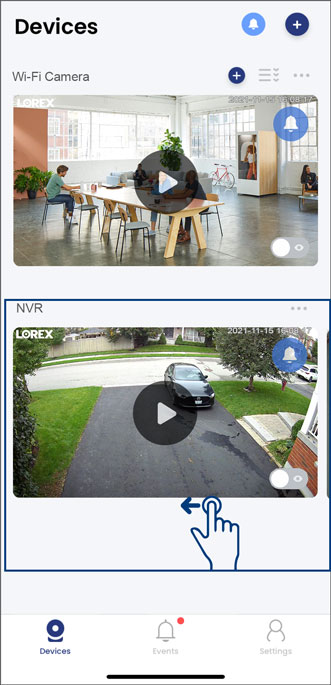
- Tap the camera's device settings icon.
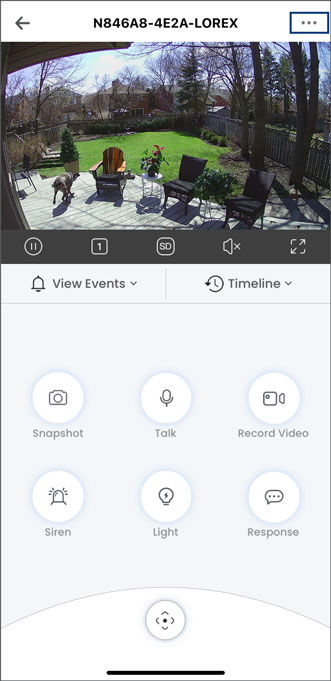
- Tap Motion Detection Settings.
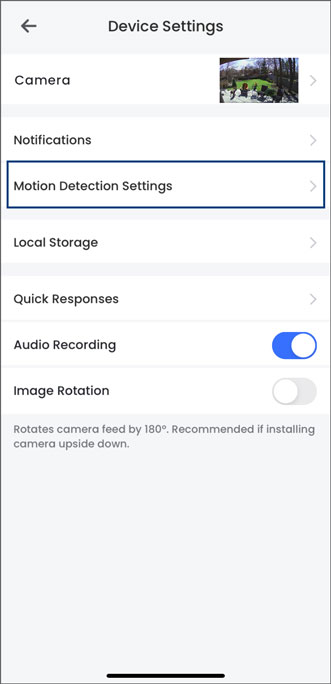
- Swipe to the bottom and tap Light Settings.
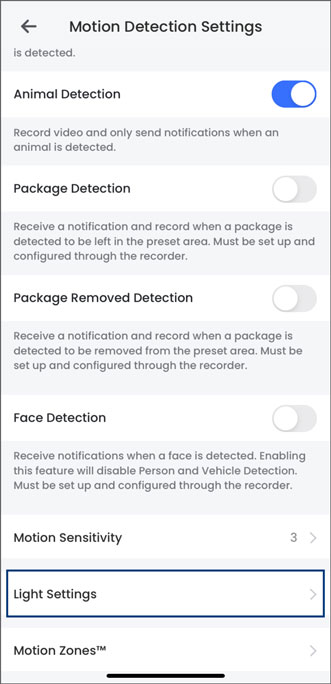
- Tap Smart Lighting Settings.
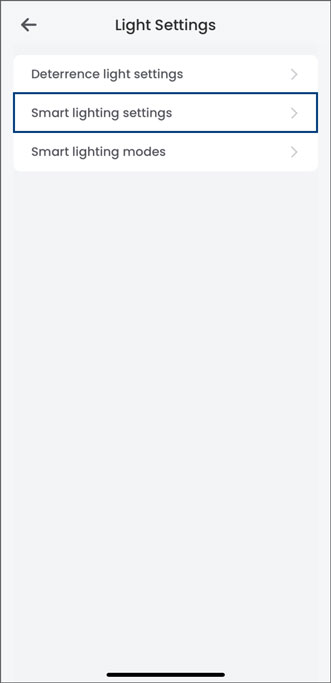
- Tap to disable the smart motion detection feature that is connected with Smart Security Lighting™.
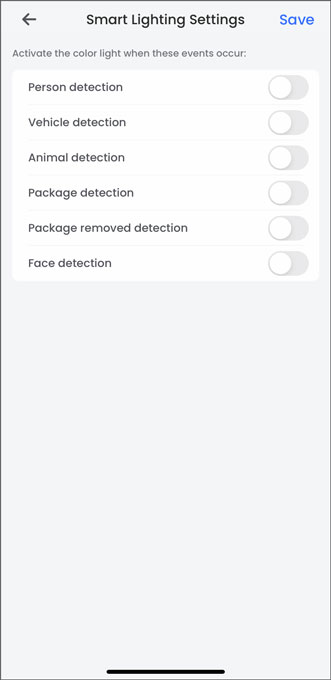
- Tap Save.
Disable the Smart Security Lighting™ Mode (Lorex App)
- Open your Lorex App app and login.

- Under your recorder, swipe left and tap on the camera that you would like to disable Smart Security Lighting™ for.
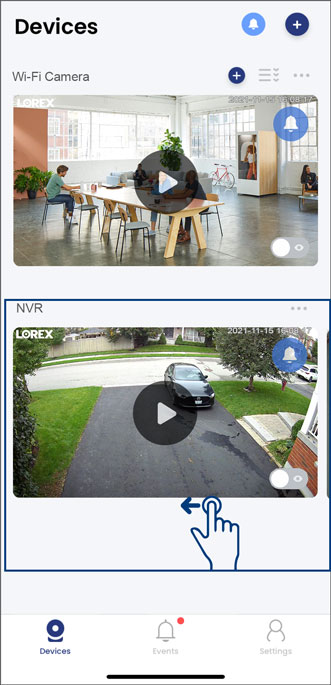
- Tap the camera's device settings icon.
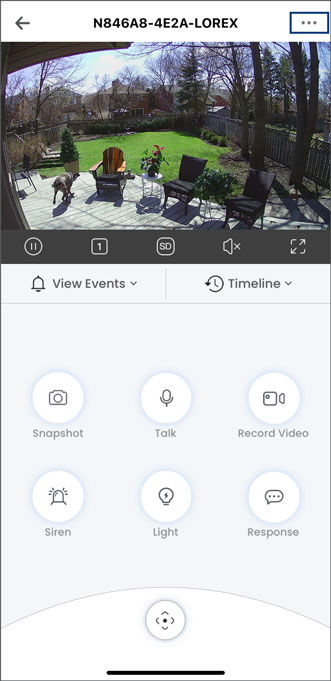
- Tap Motion Detection Settings.
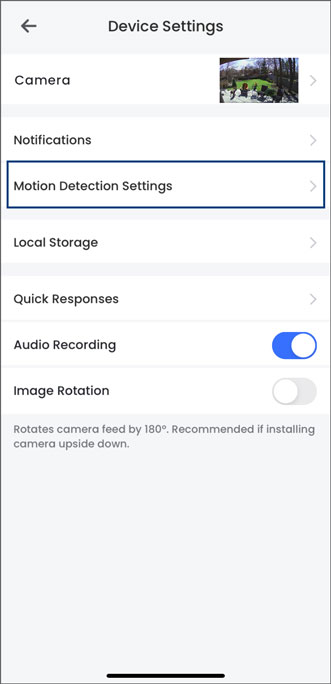
- Swipe to the bottom and tap Light Settings.
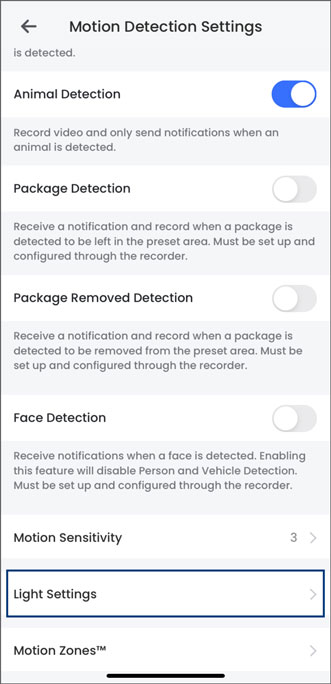
- Tap Smart lighting Modes.
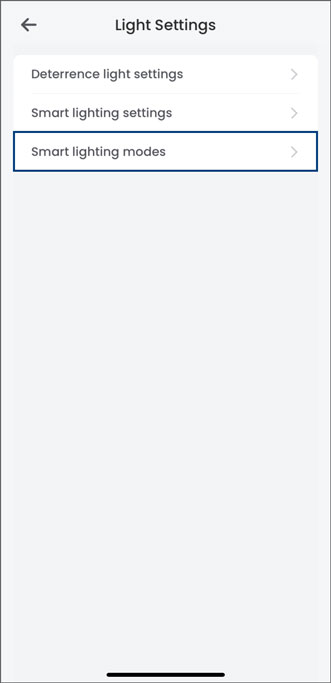
- Tap on the smart lighting mode to de-select it.
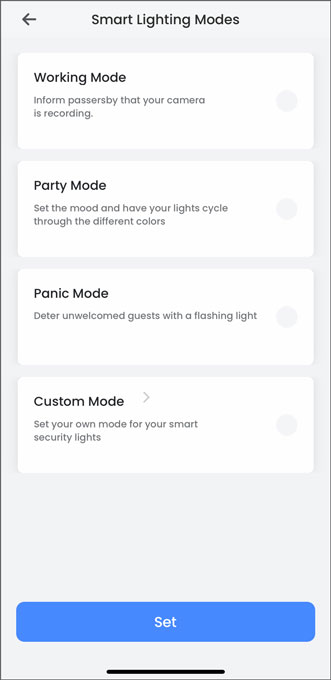
- Tap Set.
Note: The only way to disable Custom Mode Smart Security Lighting™, is to enable and save another mode, then disable that mode, such as Work, Party, or Panic.
Disable the Smart Security Lighting™ Settings (New Local UI)
- From the Live View display, right-click to open the Quick Menu, then click Main Menu.
- Click Events, then Event Settings. Click the Smart Security Lighting tab from the side panel.
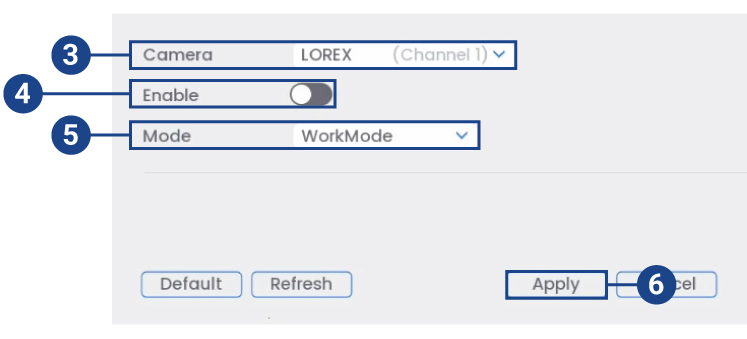
- Select your deterrence camera.
- Uncheck Enable.
- Set the Mode to Work, Party, or Panic.
- Click Apply to save changes.
Note: The only way to disable Custom Mode Smart Security Lighting™, is to disable another mode, such as Work, Party, or Panic.
For detailed instructions on configuring your system, refer to your recorder's Series Manual on the product support page. Visit help.lorextechnology.com and search your recorder's model number.