B862AJ Series - 4K Wired Video Doorbell: Fusion Troubleshooting
This article focuses on enhancing the video doorbell's image following the Lorex Fusion Recorder setup.
Video doorbell’s image is stretched in the Lorex app and in my recorder’s live view
To restore your video doorbell's image, update your recorder's firmware with the latest version:
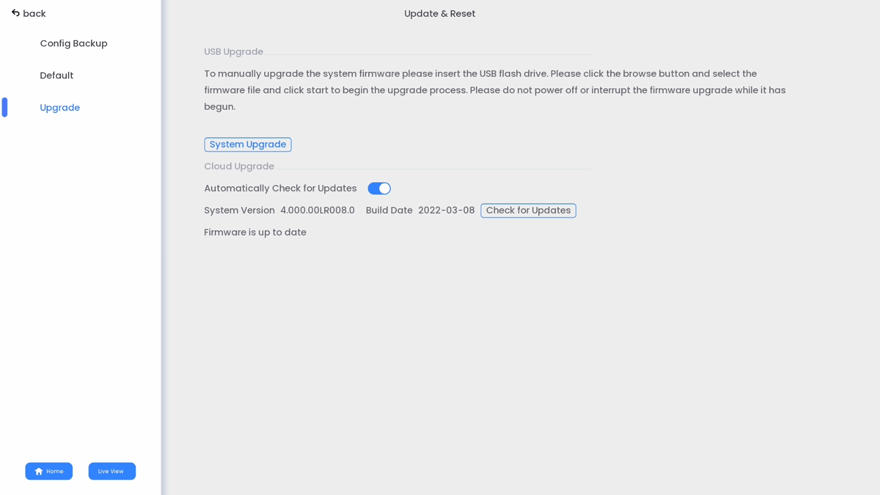
- On your recorder, go to Main Menu > System > Update & Reset > Upgrade.
- Ensure Automatically Check for Updates is checked.
- Click Check for Updates to check for a newer firmware version.
- If a newer version is found, click Upgrade Now to upgrade the system.
Note: Make sure to also update both your Lorex app and your phone's software to the latest available versions.
Video doorbell’s image in the Lorex app has black bars around it
Upon connecting your 4K Wired Video Doorbell to your Lorex Fusion Recorder (N84x models), you may notice in the Lorex app that there are black bars on the sides of your video doorbell’s image. This occurs because the Lorex app's multi-camera view, which has a 4:3 "widescreen" aspect ratio, differs from your video doorbell's 9:16 "portrait" aspect ratio.
Switching to a vertical view in the Lorex app can eliminate black bars on your video doorbell’s image, but it will impact other connected cameras on the recorder, causing black bars above and below their images.
To switch your video doorbell to vertical view:
- On the Home screen, find your recorder and tap
 to access the multi-camera view.
to access the multi-camera view. - Double-tap on your video doorbell’s thumbnail, and then select Switch to vertical view.
Note: In case the Switch to vertical view button disappears, simply tap the image once to make it reappear.
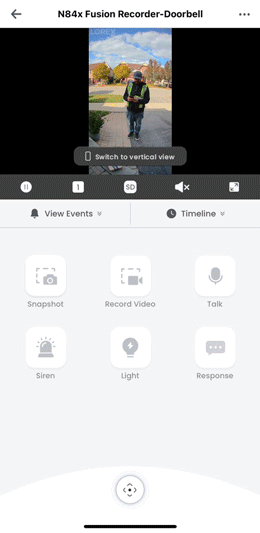
By doing this, your video doorbell will transition to a Fullscreen perspective, removing the black bars on the sides of the image. Keep in mind that when swiping left or right to view other connected cameras, they may display black bars above and below their images.
To switch all connected cameras to horizontal view:
- On the Home screen, find your recorder and tap
 to access the multi-camera view.
to access the multi-camera view. - Double-tap on a camera’s thumbnail, and then select Switch to horizontal view.
Note: In case the Switch to horizontal view button disappears, simply tap the image once to make it reappear.