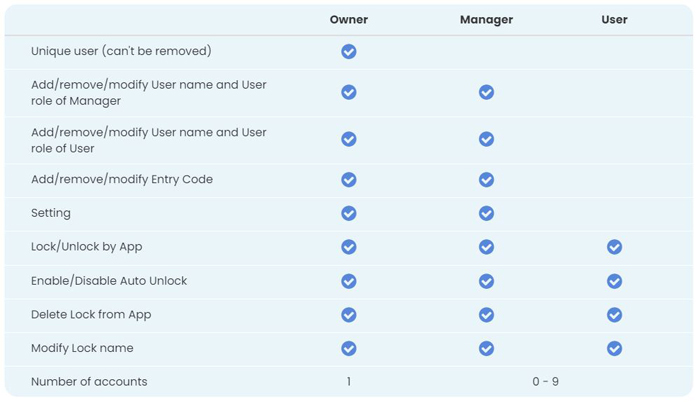LK101 Series - Bluetooth Deadbolt Smart Lock: Frequently Asked Questions (FAQs)
The following FAQ answers many of the general questions about the LK101 Series Bluetooth Deadbolt Smart Lock.
For detailed installation and programming instructions, refer to the LK101 Series Quick Start Guide. For additional support, check out the troubleshooting guide or the Lorex App Settings guide.
General
What are the different unlocking methods?
-
- Key
-
- App
-
- Touchpad (with valid passcodes)
-
- Auto-unlock (disabled by default)
What are the different locking methods?
-
- Key
-
- App
-
- Touchpad (lock button)
-
- Auto-lock (disabled by default)
How many user entry codes can I program?
You can program up to 200 user entry codes.
Can I grant access to multiple users?
Yes, you can add up to 10 users, including the owner.
To add users from the app, refer to the question, 'How to add users?'
How long do the batteries last, and what type should I use?
Use 4 AA alkaline batteries for best performance. Battery life depends on usage and environmental conditions.
How will I know if the batteries need to be replaced?

-
- Low battery status in Lorex app's device settings.
-
- Lock's status indicator is flashing yellow.
How do I replace the batteries?
Slide battery cover up, replace 4 AA alkaline batteries.

What do the different LED light status indicators mean?
The status indicators on the smart lock provide information about the current state of the lock, such as whether it is locked or unlocked, low battery warnings, and programming mode status.
- Solid green line: Correct entry
- Solid red line: Incorrect entry or in programming mode
- Flashing yellow line: Low battery
What are the different user roles and their controls?
- Owner: Manage controls and create codes.
- Manager: Create codes once assigned.
- User: Access with assigned code.
What are the functions and parts of the smart lock?
The smart lock has several functions and parts:

- Status Indicators:
- Solid green line: Correct entry
- Solid red line: Incorrect entry or in programming mode
- Flashing yellow line: Low battery
 Button: Press to lock from outside.
Button: Press to lock from outside.- Clear Button: Press to cancel typos or exit programming mode.
- Keyhole: Lock or unlock with the key.
- Battery Cover: Protects battery compartment.
- SET Button: Hold for 1 second to enter programming mode. Press again to exit.
- Interior Thumbturn: Turn to lock or unlock from inside.
Is the smart lock weatherproof?
- Not intended for outdoor use. Operating temperatures: -31°F to 150.8°F / -35°C to 66°C.
What are the product specifications?
Refer to the product Specification Sheet.
Should I remove the smart lock before painting the door?
Yes, it is recommended to remove or refrain from installing the smart lock before painting the door to prevent any potential damage.
How should I clean the smart lock?
- Clean the smart lock regularly using mild soap and a soft cloth.
- Do not use products containing alcohol, benzene, or acids, as they may damage the smart lock.
- Do not use sharp or abrasive objects during cleaning to prevent scratches or damage to the lock.
Setup
How do I install the smart lock?
Refer to the LK101 Series Quick Start Guide for detailed installation instructions.
Where can I download the mobile app?
The Lorex App can be downloaded on your smartphone with a valid Internet connection.
- iOS: App Store
- Android: Google Play
Where is the device ID QR code?
Slide battery cover up, QR code labeled "SCAN ME" inside.

How do I add my smart lock to the Lorex app?
Refer to the guide on how to Connect to the Lorex App for detailed instructions.
How do I program the smart lock?
Programming the smart lock lets you set up entry codes, add users, and change settings. You can program the smart lock in two ways:
- Using the App: Refer to the App Settings Guide for detailed steps.
- Using the Touchpad: Refer to the "Programming" section in the LK101 Series Quick Start Guide for detailed steps.
How do I manually enter programming mode?
Slide the battery cover up and press the "SET" button to enter programming mode. Refer to the "Programming" section in the LK101 Series Quick Start Guide for detailed steps.

Lorex App Settings
For a detailed guide on using the app and its features, please refer to Lorex App Settings.
How to change the Admin Code?
- Open the Lorex app.
- Tap the smart lock.
- Tap the Device Settings icon [
 ].
].

- Tap Change Admin Code.

- Enter the Old Admin Code, the New Admin Code, and then confirm the new admin code.
- Tap Save.
How do I set entry codes?
- Open the Lorex app.
- Tap the smart lock.

- Tap Entry codes from the bottom menu.

- Tap + Add new entry code.

- Enter the desired code and name.
- Select the entry type, and then tap Save.
- Tap Save.
How do I delete an entry code?
- Open the Lorex app.
- Tap the smart lock.

- Tap Entry codes from the bottom menu.

- Swipe left on the entry code.
- Tap Delete.
How to use Auto-Lock and Auto-Unlock?
Auto-Lock and Auto-Unlock make it easy to lock or unlock your door automatically:
-
Auto-Lock: Your door will lock automatically after a time you choose (such as 30 seconds or 1 minute).
-
Auto-Unlock: Your door will unlock when you are nearby (within about 656 feet or 200 meters), as long as your phone’s Bluetooth, Wi-Fi, GPS, and location services are all turned on.
To enable Auto-Lock and Auto-Unlock:
- Open the Lorex app.
- Tap the smart lock.
- Tap the Device Settings icon [
 ].
].

- Tap Auto-Lock.

- Enable Auto-Lock, set the time after which you want the lock to automatically lock, then tap Save.

- Back in Device Settings, tap Auto-Unlock.
- Enable Auto-Unlock. You can also enable the options below to be alerted when you enter or leave your locked location.

- Tap Lock location to set your address, and tap Continue.
How to add users?
- Open the Lorex app.
- Tap the smart lock.

- Tap Users from the bottom menu.

- Tap Add User.

- Enter the user's details, assign a user role, and then tap Save.
The new user will receive an email invitation to accept access to the smart lock.
How to delete a user?
- Open the Lorex app.
- Tap the smart lock.
- Tap Users from the bottom menu.

- Tap the user from the list.

- Tap Remove User, and then tap OK to confirm.
How to set Vacation Mode?
- Open the Lorex app.
- Tap the smart lock.
- Tap the Device Settings icon [
 ].
].

- Tap to enable Vacation Mode, then tap Okay.
If enabled, you will see "Vacation mode is enabled" displayed right above the lock.

Where can I access the lock history?
- Open the Lorex app.
- Tap the smart lock.

- Tap History from the bottom menu.

How to reset the deadbolt direction?
- Open the Lorex app.
- Tap the smart lock.
- Tap the Device Settings icon [
 ].
].

- Tap Reset Bolt Direction.
- Tap Continue.
Your lock will immediately begin resetting the deadbolt direction.
How to turn off the audible beep sound?
The audible beep sound is a notification emitted by the lock during various functions, such as when you touch the keypad, reset the lock, or when the deadbolt changes direction.
- Open the Lorex app.
- Tap the smart lock.
- Tap the Device Settings icon [
 ].
].

- Tap to disable Keypress Beep.
How to reset the smart lock to factory settings?
Resetting clears all data, including bolt direction.
From the Lorex App:
- Open the Lorex app.
- Tap the smart lock.
- Tap the Device Settings icon [
 ].
].

- Tap Factory Reset.
- Enter Admin Code.
Manually:

Slide battery cover up, remove 1 battery, hold the SET button and reinsert the battery. Continue to hold SET until you hear a long beep.
How to remove the smart lock from the Lorex App?
- Open the Lorex app.
- Tap the smart lock.
- Tap the Device Settings icon [
 ].
].

- Tap Remove Device.
- Confirm by tapping Remove Device again.