Recording: Downloading recordings from the FLIR FX camera
The FLIR FX camera stores different types of recordings in different locations.
To download recorded video files from the microSD card (included) using a PC / Mac:
-
Turn on your FLIR FX camera and connect the camera to the computer using the included microUSB cable.
-
Locate your recorded video files.
REMINDER: Files can be found in a variety of folders on the the microSD card. The location of recorded video files vary depending on the type of playback events you have recorded. Also, dashcam recordings are stored on the microSD card and can only be viewed using a PC / Mac.
-
Move or copy the files you want to download to a location on your computer.
For more information on accessing microSD card files on a PC / Mac, click here. You can also download recorded video files using the FLIR FX app.
To download recorded video files using the FLIR FX app:
-
Launch the FLIR FX app and access the camera Live View.
-
Tap the Recording icon (
 ).
). -
Tap the type of recording you want to manage:
-
For smartphones, first expand the navigation list at the top-left. Rapid Recap is the default selection. Tap the type of recording you want to manage.
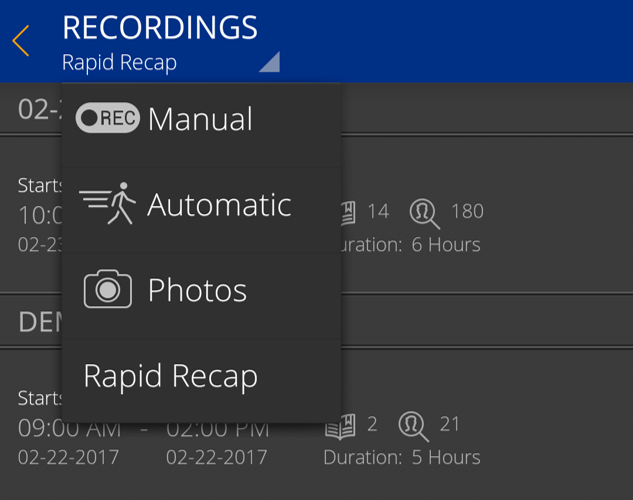
-
-
Tap a recording to select the recording you wish to download.
TIP: On Android phones, tap the Pencil icon (
 ) to select multiple events as needed. Only Android smartphones / tablets can select and download multiple files at once for the FLIR FX app.
) to select multiple events as needed. Only Android smartphones / tablets can select and download multiple files at once for the FLIR FX app. -
Tap the Share icon (
 ) for Android, or the Download icon (
) for Android, or the Download icon ( ) for iOS (Apple).
) for iOS (Apple). -
Choose sharing method / location for the file. Options will vary depending on your smartphone / tablet and installed apps.
You can also download recorded video from you microSD card using your FLIR Secure account.
To download recorded video files from your FLIR Secure account:
- Log into your FLIR Secure account on our website.
- Click Live Viewing or View my cameras.
- Click the camera name and enter the camera password.
- Find and click the recording you want to download (noted by a blue bar for RapidRecaps, and orange lines for events) in the timeline below the live video feed. This selects the recording and loads it into the video player.
- Hover over the video player for options.
- Click the Download icon (
 ) at the bottom of the video player to start the download.
) at the bottom of the video player to start the download. - Follow your PC / Mac prompts to complete the download.
REEQUIREMENT: Event and RapidRecap recordings stored on the FLIR Cloud can only be accessed through the FLIR FX app or web viewer.