Lorex Cirrus: Troubleshooting for migrated devices
Users who recently migrated from the Lorex Secure / FLIR Secure app to Lorex Cirrus may experience minor performance issues, which are easily resolved. See below for solutions to common issues faced by new Lorex Cirrus users:
App takes too long to connect / does not connect to cameras
If the Lorex Cirrus app is not connecting to your cameras, it may be due to a pending firmware update on your recorder:
- If a newer firmware version is available: Download and install the new firmware. Do not power down or unplug the unit during the firmware upgrade process.
- If no newer firmware version is available: Please reboot your recorder and wait approximately 10 minutes before attempting to connect with Lorex Cirrus again.
- If installing new firmware does not resolve the issue and you are using an Android device: Please see the instructions below for clearing the app's data.
To clear Lorex Cirrus data on Android:
- Tap the menu (
 ) icon, then tap Devices.
) icon, then tap Devices. - Tap the device that is experiencing the issue to view device information. Record your Device ID, Client Port, and Password.
NOTE: You can view the password by tapping the reveal ( ) icon.
) icon.
- Navigate to your Android device settings, then tap Apps.
- Tap Lorex Cirrus in your list of apps.
- Tap Storage, then tap Clear Data.
- Uninstall the Lorex Cirrus app, then re-install the latest version on the Google Play Store.
- Launch the Lorex Cirrus app. Tap the menu (
 ) icon, then tap Devices.
) icon, then tap Devices. - Tap Add in the upper-right corner.
- Enter the device information you entered in step 2 to re-add your device to the app.
"Reconnecting" message
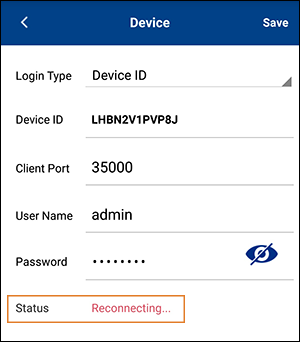
If you are getting a "Reconnecting" message, the solution is to re-add your device(s) to the Lorex Cirrus app.
To re-add devices to the Lorex Cirrus app:
- Tap the menu (
 ) icon, then tap Devices.
) icon, then tap Devices. - Tap the device that is experiencing the issue to view device information. Record your Device ID, Client Port, and Password.
NOTE: You can view the password by tapping the reveal ( ) icon.
) icon.
- Return to the Devices screen. Swipe left on the device name, then tap Delete to remove the device from your app.
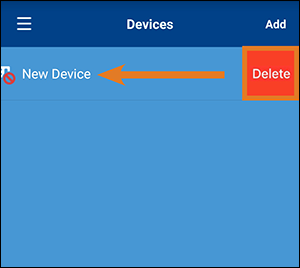
- Tap Add in the upper-right corner.
- Enter the device information you entered in step 2 to re-add your device to the app.