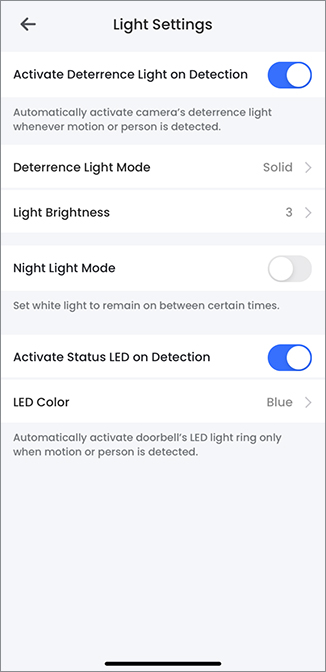B241AJ Series - 1080p Wired Video Doorbell: Motion Detection Settings
Motion Detection Settings
This article will give you instructions to customize motion detection for the 1080p Wired Video Doorbell:
- Motion Detection
- Person Detection
- Vehicle Detection
- Animal Detection
- Package/Package Removed Detection
- Face Detection
- Motion Sensitivity
- Motion Zones™
- Light Settings
To enable or disable Motion / Person / Vehicle / Animal detection
Enabling motion, person, vehicle and/or animal detection will record video and send notifications when motion, person, vehicle and/or animal is detected.
Note: Notifications must be enabled.
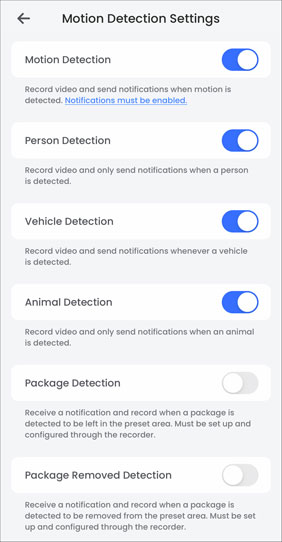
-
Launch the Lorex App.
-
Tap
 icon above the channel thumbnail on the Devices screen.
icon above the channel thumbnail on the Devices screen. -
Tap Motion Detection Settings.
-
Tap
 icon to enable Motion/Person/Animal/Vehicle Detection. Tap again to disable.
icon to enable Motion/Person/Animal/Vehicle Detection. Tap again to disable.
To enable/disable Package / Package Removed / Face detection
Package/Package Removed/Face detection must be setup and configured through the recorder. Enabling Face Detection will disable all other Smart Motion detection types.
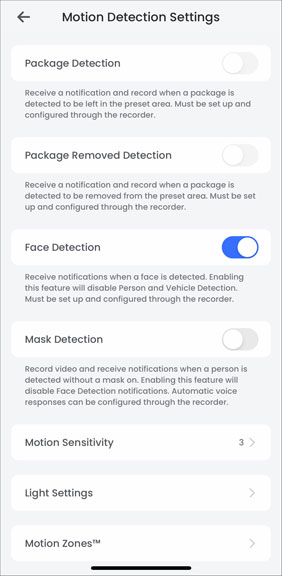
-
Launch the Lorex App.
-
Tap
 icon above the channel thumbnail on the Devices screen.
icon above the channel thumbnail on the Devices screen. -
Tap Motion Detection Settings.
-
Tap
 icon to enable Package / Package Removed / Face detection. Tap again to disable.
icon to enable Package / Package Removed / Face detection. Tap again to disable.
- Package Detection: Receive notifications when a package is detected.
- Removed Package Detection: Receive notifications when a package is removed
- Face Detection: Receive notifications when a face is detected.
To change Motion Sensitivity
You can adjust the level of Motion Sensitivity of your Lorex device according to your preference. The higher the sensitivity level, the less motion is required to trigger an event.
Note: Higher sensitivity will result in increased notifications.
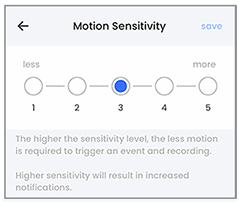
-
Launch the Lorex App.
-
Tap
 icon above the channel thumbnail on the Devices screen.
icon above the channel thumbnail on the Devices screen. -
Tap Motion Detection Settings.
-
Tap Motion Sensitivity.
-
Tap and select the level of Motion Sensitivity, then tap Save.
Configuring Motion Zones™
Motion Zones™ allows you to customize your device’s motion detection region. Areas of the camera image that trigger unwanted motion events can be ignored, such as a busy sidewalk or trees blowing in the wind.
To set Motion Zones™
-
Launch the Lorex App.
-
Tap
 icon above the channel thumbnail on the Devices screen.
icon above the channel thumbnail on the Devices screen. -
Tap Motion Detection Settings.
-
Tap Motion Zones™.
To set customized Motion Zones™
This setting can only detect motion in the specified area.
By default, the entire area has a blue overlay, meaning that a motion event happening anywhere on the screen will trigger an event.
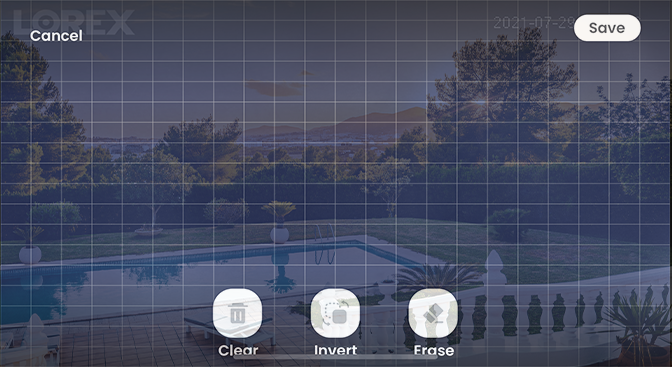
-
Tap
 icon to remove the blue overlay from the entire image.
icon to remove the blue overlay from the entire image. -
Tap and drag over the area where you want motion detection enabled.
Note: The deselected area will grey out and the selected area will be highlighted in blue.
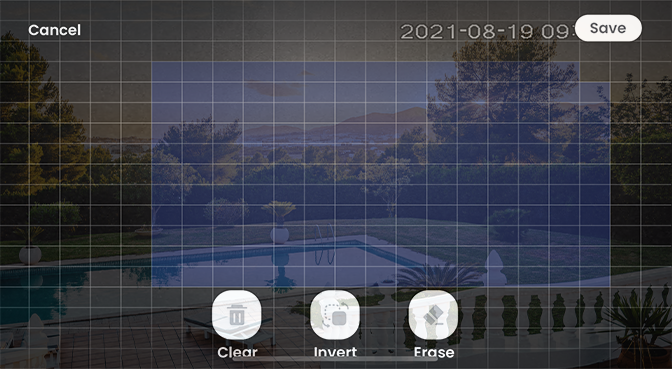
-
(Optional) Tap
 icon to exclude any area from the Motion Zones™.
icon to exclude any area from the Motion Zones™. -
(Optional) Tap
 icon switch the Motion Zones™ to the unselected area.
icon switch the Motion Zones™ to the unselected area. -
Tap Save.
Reminder: Motion detection will be disabled for areas of the image without the blue overlay. Disabling motion detection in certain areas of the image is an effective way to eliminate unwanted recordings and notifications caused by contact movement like trees blowing in the wind or regular traffic.
Light Settings
Enabling the Active Deterrence Light on Detection will reveal more options for customization, such as the Deterrence Light Mode, adjusting the Active Deterrence light brightness level, using the Night Light Mode function for your door, or customizing the status indicator LED colors when motion is detected.
To enable Active Deterrence Light on Detection:
- Launch the Lorex App.
- Tap the
 icon above the channel thumbnail on the Devices screen.
icon above the channel thumbnail on the Devices screen. - Tap Motion Detection Settings then Light Settings.
- Tap the
 icon to enable Activate Deterrence Light on Detection.
icon to enable Activate Deterrence Light on Detection. - Once enabled you can configure these settings:
- Deterrence Light Mode: Set the type of light that's activated when motion is detected.
- Light Brightness: Set the brightness from 1 (minimum) to 4 (maximum).
- Night Light Mode: Set the night light to remain on between certain times. By default the night light is scheduled from 12 am-5 am and 5 pm-12 am.
- Edit Schedule (Night Light Mode must be enabled): Edit or create a schedule for the night light.
- Activate Status LED on Detection: Enable the status indicator light to turn ON when motion is detected.
- LED Color: Choose a color for the status indicator when motion is detected.