B463AJ - 2K Battery Video Doorbell: Frequently Asked Questions
The following FAQ answers many of the general questions about the 2K Battery Video Doorbell. Where applicable, the FAQ includes links to articles where you may find more information.
Is the doorbell Fusion compatible?
Yes. Click here to learn more about Fusion.
Why do I get an offline message and a blank screen for the doorbell's channel on the Fusion recorder?
Being a battery-operated doorbell, it will always go to sleep after a period of inactivity to conserve battery life. Once the doorbell is correctly paired to your Fusion recorder, the offline message means the doorbell has gone to sleep but is still connected and can be awakened. When motion is detected, or when the call button is pressed, there will be live video from that channel. You can also manually wake up the doorbell through the Lorex app, by activating the liveview.
How many Wi-Fi Chimeboxes (ACCHM2) can I connect to the doorbell?
2 or more.
Why is the doorbell not charging to 100% when Wired?
Wired setup allows for continous charging of the battery. To protect the lifetime of the battery the doorbell will never show 100% and will only charge up to approx. 85%.
What is the battery life of the doorbell?
Battery life is dependent on the ambient temperature, motion settings, number of events, etc. The battery life can last between 2-4 months before requiring charging.
The following provides estimates of battery life based on daily events:
- 25 events per day: approx. 2 months
- 12 events per day: approx. 3.5 months
- 6 events per day: approx. 7 months
Is the Battery Video Doorbell dual-band or single-band?
This is a dual-band 2.4 and 5GHz Wi-Fi battery doorbell.
What is the aspect ratio of the video doorbell's image?
The video doorbell captures visitors from head to toe with an aspect ratio of 4:3 in vertical view.
What's the wireless range of the video doorbell?
The doorbell has a range of approximately 32 meters (105 ft) dependent on the environment.
Note:
- Reduce the number of obstructive materials between the doorbell and the router or access point.
- Other electronic devices such as microwaves, TVs, cordless phones, and baby monitors can cause signal interference.
Why is the video doorbell not turning on?
- During setup, make sure the doorbell is connected to power and turned on. Press the reset button to initiate pairing.
- Check that the USB cable is connected to to the power adapter and plugged into an outlet.
- Make sure you have the right adapter voltage (5V 2A) (not included).
- Check if the power outlet is working properly: Connect another device and power it on.
- Make sure the breaker is turned on. Wait 5 minutes for the doorbell to fully power on and press the doorbell’s button to ensure that the chime is operating correctly.
- Make sure the power source is 8-24V AC. Check the voltage printed on your transformer and/or use a multi-metre to test the power.
Refer to the article “What transformer should I use with my Wired Video Doorbells?” for more information.
Why can't I see the doorbell Live View?
Even when continously charging (Wired Setup), the doorbell will go to sleep to conserve energy.
When does the doorbell sleep?
- When activated by the PIR (Passive Infrared) sensor, the doorbell will sleep after a few seconds.
- When activated from the liveview in the Lorex App, the doorbell will sleep after no activity for 2 minutes.
- When activated by Alexa or Google, after no activity for 5 mins, the doorbell will sleep.
How do I activate the doorbell?
- During intitial setup, make sure the doorbell is connected to power or fully charged, and then press the reset button to initiate pairing. The status indicator ring will turn blue when fully charged.
- After setup, in the in-app liveview, can be triggered by Person detection, pressing the Call button, or Alexa/Google.
My doorbell does not ring or rings continuously
If after you press the ring button on the video doorbell, and experience that your existing mechanical chime does not ring, or rings continuously, please contact support at 1-888-425-6739.
I hear an echo when I use 2-way talk (iPhones Only)
Users experiencing an echo or other audio issues, should upgrade their iPhone firmware to iOS 16.1 or later.
How do you remove the video doorbell from the mounting bracket?
- Hold onto the doorbell.
- Insert the supplied pin into the hole on the mounting bracket until the release tab is reached.
What is the maximum storage capacity.
You can upgrade up to a 256GB MicroSD card.
How do you reset the video doorbell?
- Pull back the RESET/MicroSD card slot cover located on the side of the video doorbell.
- Press and hold the Reset Button for 10 seconds until you hear the audio prompts.

How do you insert or remove the MicroSD card from the video doorbell?
- Pull back the RESET/MicroSD card slot cover located on the side of the video doorbell.
- If inserting, slide the MicroSD card into the slot (with the label side down) until it clicks into place.
- If removing, push down gently on the MicroSD card. It will pop out and can then be removed.
What is the minimum recommended upload speed required for remote video streaming?
A minimum upload speed of 10 Mbps is required for best performance.
What is the video doorbell's LED status indicator?
The LED is on the outside of your doorbell button and indicates how the doorbell is operating. The following section describes how the LED works if you didn’t change the default LED settings.

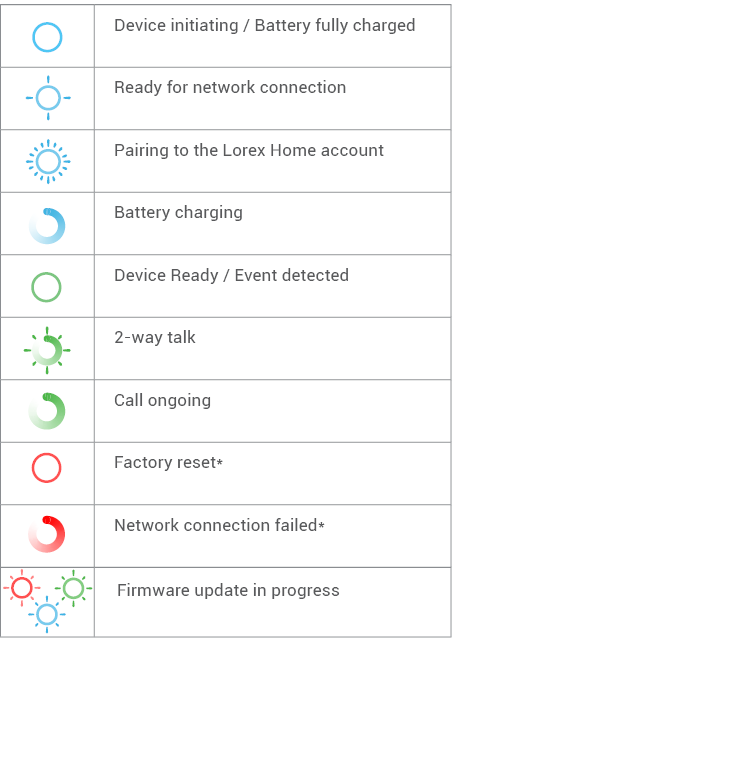
How come I am receiving so many notifications?
-
There are a few ways you can lower the number of notifications you are getting. The first settings you can look to adjust is the Motion Detection Settings. In here you can enable/disable motion detection and person detection, as well as customizing Motion Zones™ and Sensitivity. Refer to the article "Customizing motion detection for the Video Doorbell" for more information.
-
You can also manage notifications in Device Settings (
 ) > Notifications and set a schedule to receive alerts at set periods in the day.
) > Notifications and set a schedule to receive alerts at set periods in the day.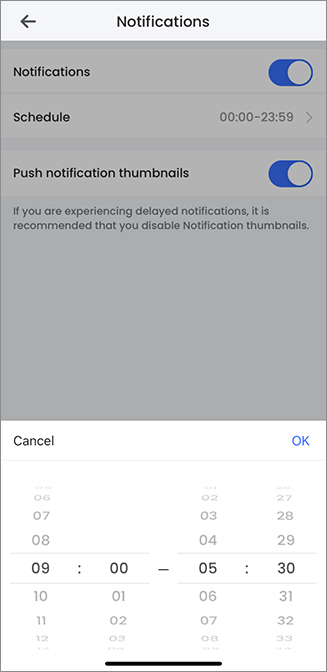
How do I customize motion detection and person detection?
- Open the Lorex App.
- Tap the
 icon above the channel thumbnail on the Devices screen.
icon above the channel thumbnail on the Devices screen. - Tap Motion Detection Settings.
For more information, visit B463AJ - 2K Battery Video Doorbell: Lorex App - Motion Detection Settings.
How do I filter through recorded events?
The Video Doorbell has person detection and motion detection enabled by default. You will only receive notifications in the Lorex App when a person is detected and your events will only display person detection events and doorbell call events.
- Open the Lorex App.
- Tap the video doorbell to go to Live View.
- Tap on Timeline to reveal all events on the timeline bar.
- Tap the three lines on the top right of the timeline.
- Tap
 to filter through the event types.
to filter through the event types.
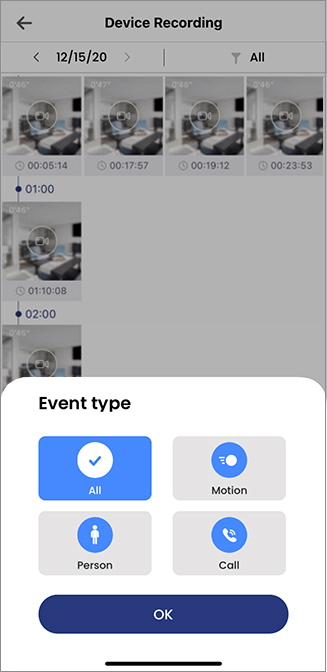
Note: All event types, including both motion events and person detection events, are saved on the MicroSD card.
How do I set up Motion Zones™?
- Launch the Lorex App.
- Tap the
 icon above the channel thumbnail on the Devices screen.
icon above the channel thumbnail on the Devices screen. - Tap Motion Detection Settings.
- Tap Motion Zones™. Note: By default, the entire area has a blue overlay, meaning that a motion event happening anywhere on the screen will trigger an event.
- Tap
 icon to remove the blue overlay from the entire image.
icon to remove the blue overlay from the entire image. - Tap and drag over the area where you want motion detection enabled. Note: The deselected area will grey out and the selected area will be highlighted in blue.
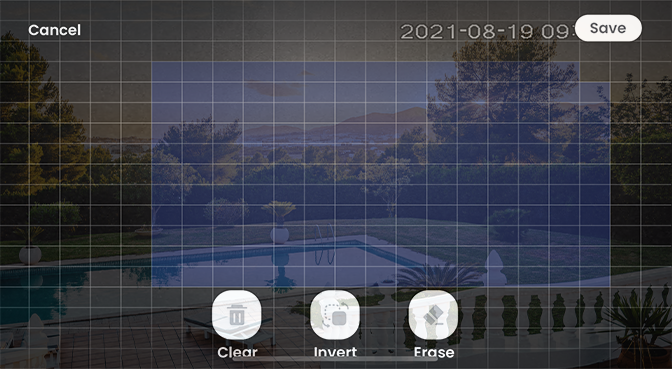
-
(Optional) Tap
 icon to exclude any area from the Motion Zones™.
icon to exclude any area from the Motion Zones™. -
(Optional) Tap
 icon switch the Motion Zones™ to the unselected area.
icon switch the Motion Zones™ to the unselected area.
- Tap Save.
Reminder: Motion detection will be disabled for areas of the image without the blue overlay. Disabling motion detection in certain areas of the image is an effective way to eliminate unwanted recordings and notifications caused by contact movement like trees blowing in the wind or regular traffic.
How do I activate the LED deterrence light when motion is detected?
Enabling the Active Deterrence Light on Detection will reveal more options for customization:
-
Deterrence Light Mode
-
Light Brightness
-
Edit Schedule
-
Activate Status LED on Detection
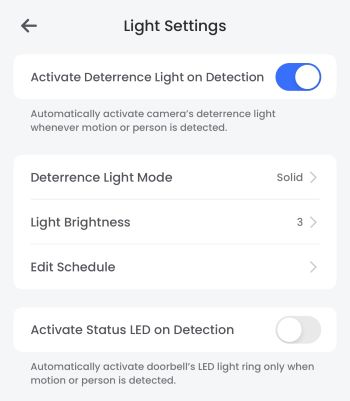
To enable Active Deterrence Light on Detection:
-
Launch the Lorex App.
-
Tap the
 icon above the channel thumbnail on the Devices screen.
icon above the channel thumbnail on the Devices screen. -
Tap Light Settings.
-
Tap the
 icon to enable Activate Deterrence Light on Detection.
icon to enable Activate Deterrence Light on Detection. -
Once enabled tap to configure these settings:
- Deterrence Light Mode: Select Solid or Flashing
- Light Brightness: Set the brightness from 1 (minimum) to 4 (maximum).
- Edit Schedule (Active Status LED on Detection must be enabled): Edit or create a schedule for the deterrance.
- Activate Status LED on Detection: Enable the status indicator light to turn ON when motion is detected.
Configure Light Settings schedule
- Launch the Lorex App
- Tap
 icon above the channel thumbnail on the Devices screen
icon above the channel thumbnail on the Devices screen - Tap Light Settings
- Tap Edit Schedule
- Tap on bar to edit the schedule. Note: Blue sections are the scheduled active periods when the camera is on.
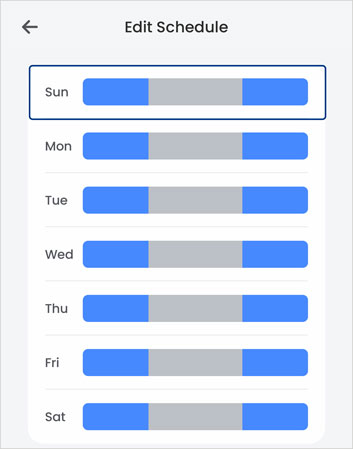
- Tap Repeat to select specific or multiple days. Note: A weekday must always be selected. By default, all days are checked.
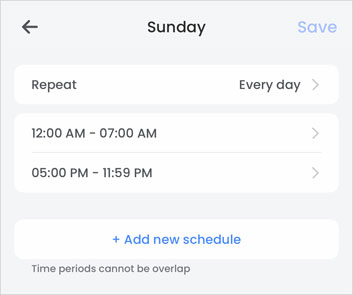 7. Tap one of the default timeframe schedules (12:00 AM - 07:00 AM / 05:00 PM - 11:59 PM) to update the Start and End Time, and then tap the
7. Tap one of the default timeframe schedules (12:00 AM - 07:00 AM / 05:00 PM - 11:59 PM) to update the Start and End Time, and then tap the ![]() icon.
icon.
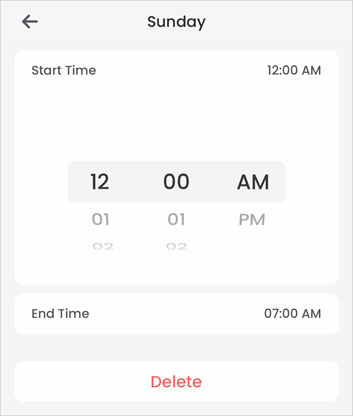 8. Tap Delete to delete a schedule. Note: You can quickly delete the time frame by sliding your finger from right to left until the Delete button is revealed, then tap Delete again.
8. Tap Delete to delete a schedule. Note: You can quickly delete the time frame by sliding your finger from right to left until the Delete button is revealed, then tap Delete again.
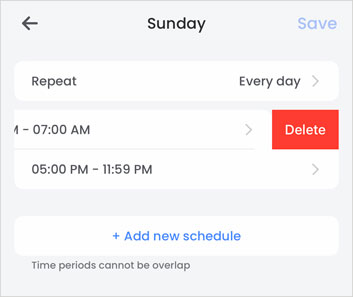 9. Tap Save
9. Tap Save
How do I enable Color Night Vision?
- Launch the Lorex App
- Tap
 icon above the channel thumbnail on the Devices screen
icon above the channel thumbnail on the Devices screen - Tap
 icon to disable Auto Night Vision.
icon to disable Auto Night Vision.
Note: Disabling Auto Night Vision will force the camera into Color Night Vision mode. Some ambient lighting required.
How do I record a custom quick response for the video doorbell?
- Launch the Lorex App
- Tap
 icon above the channel thumbnail on the Devices screen.
icon above the channel thumbnail on the Devices screen. - Tap Quick Responses, tap the + on the top right, and then record your custom quick response.
- Tap Next to name and save the recorded message.
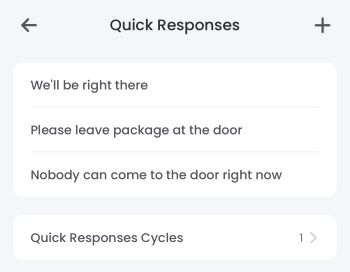
How do I configure my Quick Responses to Repeat?
- Launch the Lorex App
- Tap
 icon above the channel thumbnail on the Devices screen.
icon above the channel thumbnail on the Devices screen. - Tap Quick Responses.
- Tap Quick Responses Cycle.
- Set the cycle from 1 (less) to 4 (more) repetitions.
How do I disable/enable HDR?
High dyanmic range (HDR) is optimized for outdoor environments to help with over- or under-exposed images of scenes with both bright and dark areas in the same picture. Your video doorbell is enabled by default to determine when to use HDR, but you can disable it. This change takes effect on the next video stream or motion recording.
- Launch the Lorex App
- Tap
 icon above the channel thumbnail on the Devices screen.
icon above the channel thumbnail on the Devices screen. - Tap Video Settings
- Tap the
 icon to enable/disable HDR(High Dynamic Range)
icon to enable/disable HDR(High Dynamic Range)
How do I remove the video doorbell from my account?
- Launch the Lorex App
- Tap
 icon above the channel thumbnail on the Devices screen.
icon above the channel thumbnail on the Devices screen. - Scroll down and tap Remove Device.
Does my device support WPA2 or WPA3?
Your device supports Wi-Fi Protected Access 2 (WPA2) which is the industry standard security protocol for Wi-Fi networks. WPA2 offers security against unauthorized access and data interception and is supported by most Wi-Fi routers including those that support both WPA2 and WPA3. It employs Advanced Encryption Standard (AES), an encryption mechanism, which secures communication between your camera and Wi-Fi network to keep transmitted data confidential. For information on which devices support WPA2 and which devices support WPA3, please refer to “WPA2 and WPA3 Supportive Devices.”
