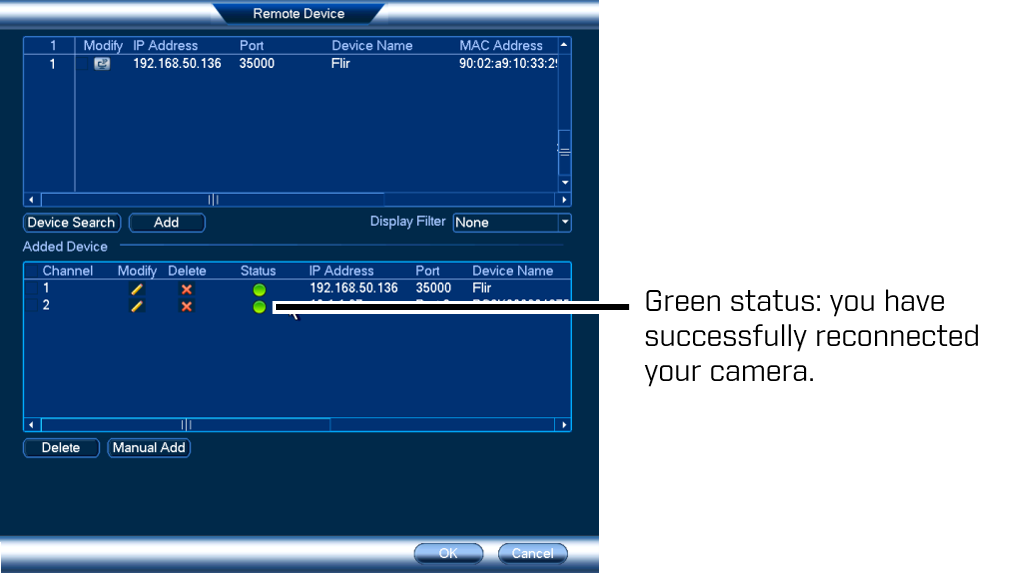Error Message: Camera Offline
If a connected camera is showing as Offline on your NVR, it could be related to an issue with the internal settings of your NVR or a cable connection problem.
Direct Connection
If the offline camera is connected directly to the back of your NVR, check the port connections.
To check port connections, switch the ports of an offline camera with a camera displaying as online. If the offline camera displays as online when plugged into the functioning port, and the previously online camera goes offline, this indicates an issue with your NVR port settings. Restore your NVR to default settings.
- Click here for information on how to restore an LHV / LNR Series DVR / NVR.
- Click here for information on how to restore an ECO Series DVR / NVR.
- Click here for information on how to restore an LNR200 / LNR300 Series NVR.
- Click here for information on how to restore an LHA / LNK Series DVR / NVR.
If the offline camera is still not working when plugged in to the functioning port, there may be a failure in the camera. Contact Technical Support for assistance.
PoE Switch Connection
If the offline camera is connected to a Power over Ethernet (PoE) switch, which is then connected to your router, you may need to reconnect your offline camera to your NVR.
The following instructions require you to access your system using your DVR / NVR and a monitor.
To reconnect your camera on an LHV / LNR Series NVR:
-
Disconnect and reconnect the camera to the PoE Switch. Ensure the PoE switch is connected to the same router as the NVR.
-
Right-click on the Live View to access the Quick Menu and click Device Search.
-
Log in to your NVR by entering your login information. Refer to your user manual for your default Username and Password. Click here for downloads and documentation for your product.
-
Click Device Search. Your NVR searches the network that the NVR is connected to for any IP cameras, and displays them in the top half of the Remote Device window.
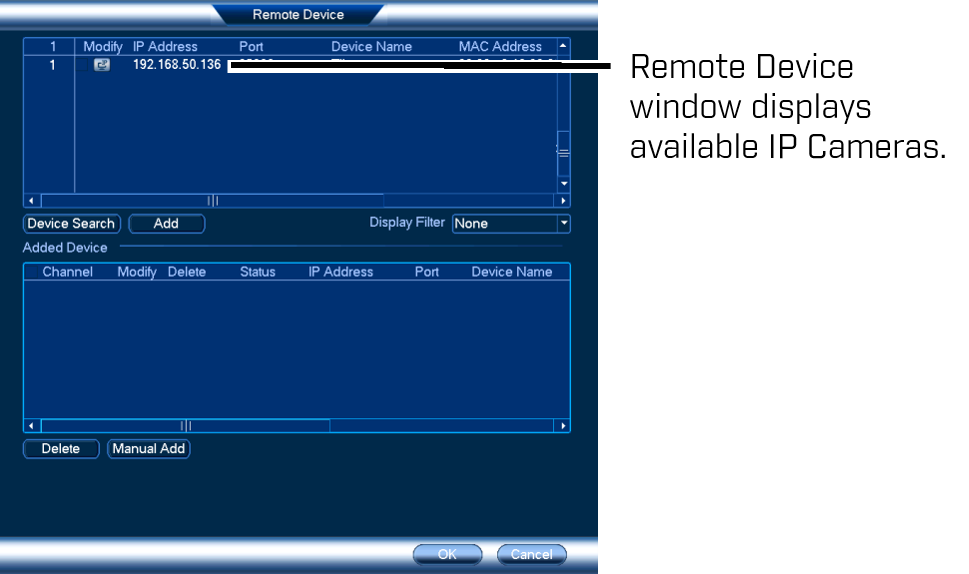
-
Select the camera that you want to reconnect, and click Add.
-
Enter the camera password. Refer to your user manual for your default password. The camera appears in the lower half of the Remote Search window, and after a few moments, the status should turn green. This shows the camera has been successfully added.